엑셀 글자 지우는법, 숫자 바꾸기 방법 정리
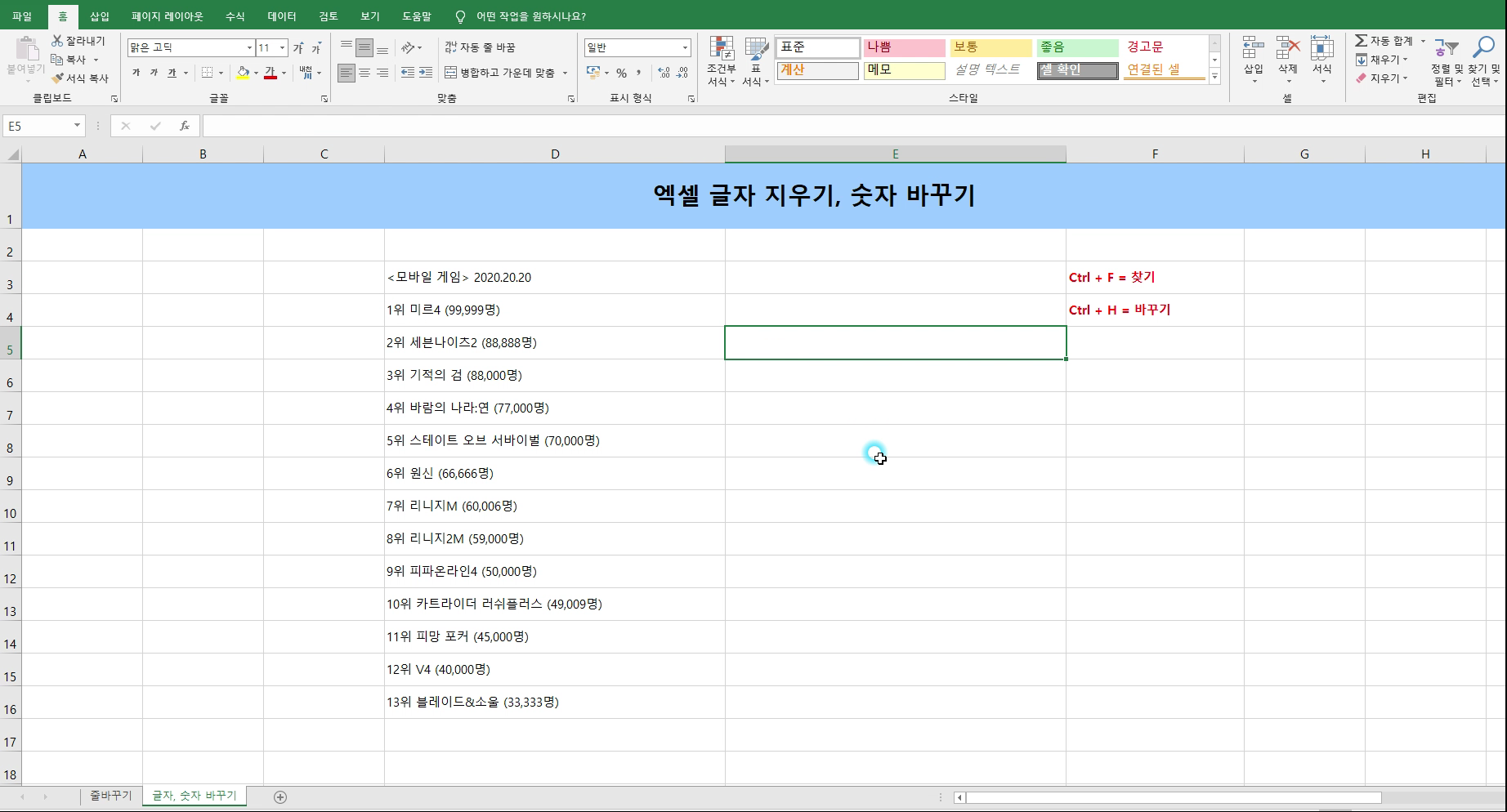
안녕하세요, 오늘도 돌아왔습니다. 엑셀공부하기 시간입니다. 이번에는 특정위치의 엑셀 글자 지우기와 숫자 바꾸기에 대해 알아보려고 하는데요. 그냥 델리트로 지우는 것이 아니라 지우고 싶은 부분을 묶어서 한번에 지우거나 바꾸는 방법에 대해 알려드리겠습니다.

우선 이번에 사용하게 될 엑셀 단축키는 Ctrl+F(찾기) 그리고 Ctrl+H(바꾸기) 입니다. 이 두가지를 활용해서 엑셀 문서내 특정 위치의 글씨를 지우거나 바꾸려고 하는데요. 위 사진에서 순위와 괄호내 글씨를 모두 지우고 싶다고 가정해보도록 할께요. 각 셀에서 하나하나 지우기에는 시간이 너무 오래 걸리니까 한번에 하기위해 바꾸기 단축키인 Ctrl+H를 눌러주세요. F로 하고 옆 탭으로 바꾸셔도 됩니다.
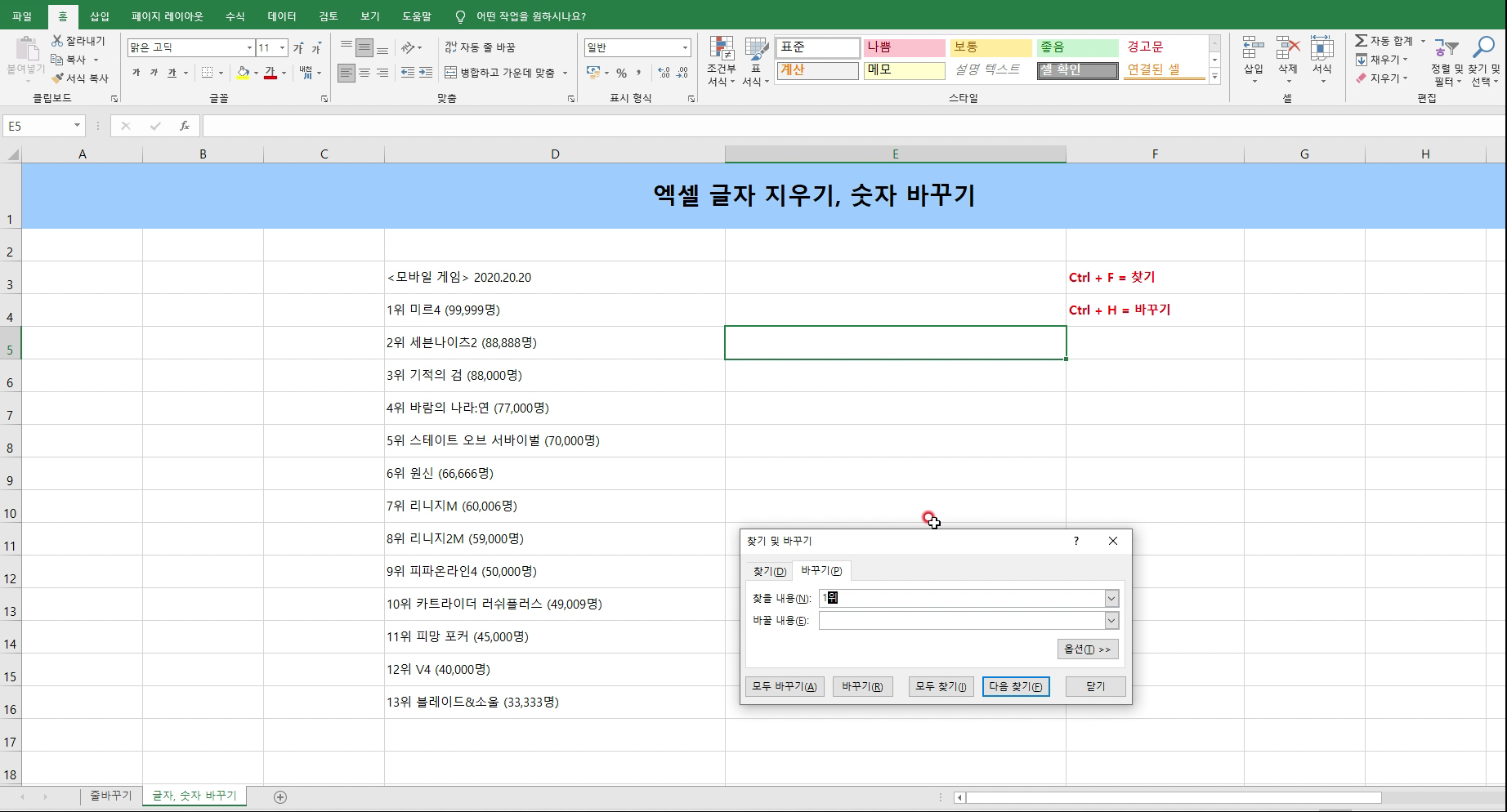
문서 전체 글씨나 숫자를 바꾸려면 셀 하나만(아무곳이나 상관없음)선택 후 단축키를 눌러주시고 특정 위치에서만 찾는다면 그 셀을 묶어서 바꾸기, 찾기를 눌러주시면 됩니다.
우선 앞글자를 지워 볼께요. 모바일 게임순위인데요. 예를 들기위한 것이기에 참고해주시구요. 1위 미르4 (99,999명)으로 되어 있죠. 1위 뒤에 띄어쓰기, 미르4 뒤에 띄어쓰기가 있습니다. 이것도 중요해요.
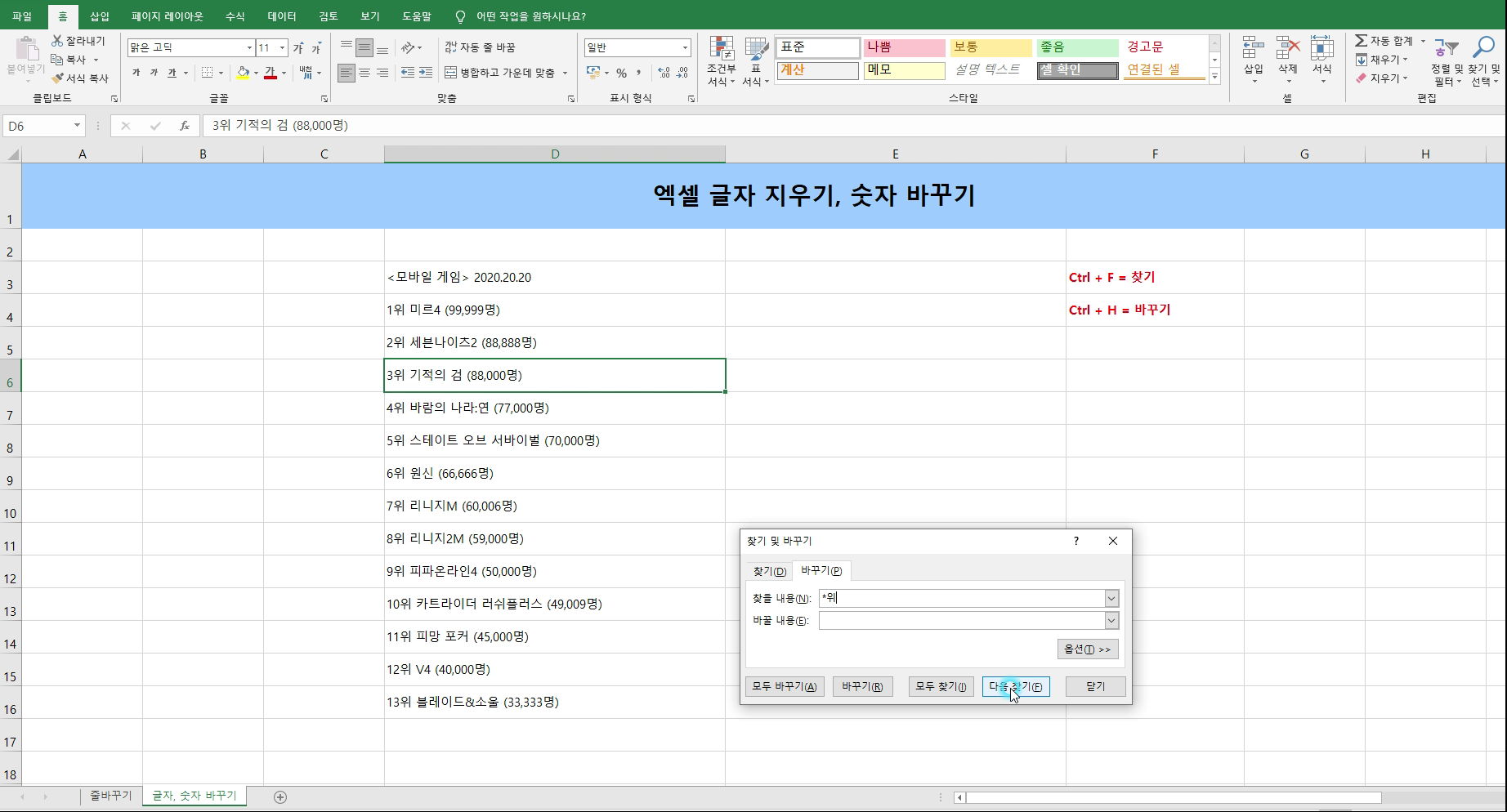
XX위로만 찾으면 해당 셀만 찾기 때문에 이렇게 같은 패턴으로 숫자나 글씨가 나열되어 있다면 *(별표, 곱하기 기호)를 이용해 찾게됩니다. *위라고 찾게되면 XX위로 작성된 글을 모두 찾게 됩니다. 1위 뿐만아니라 10위, 12위 모두 찾게 되는거죠. *기호는 숫자 뿐만아니라 글자도 찾습니다. 이제 바꿔야 겠죠.
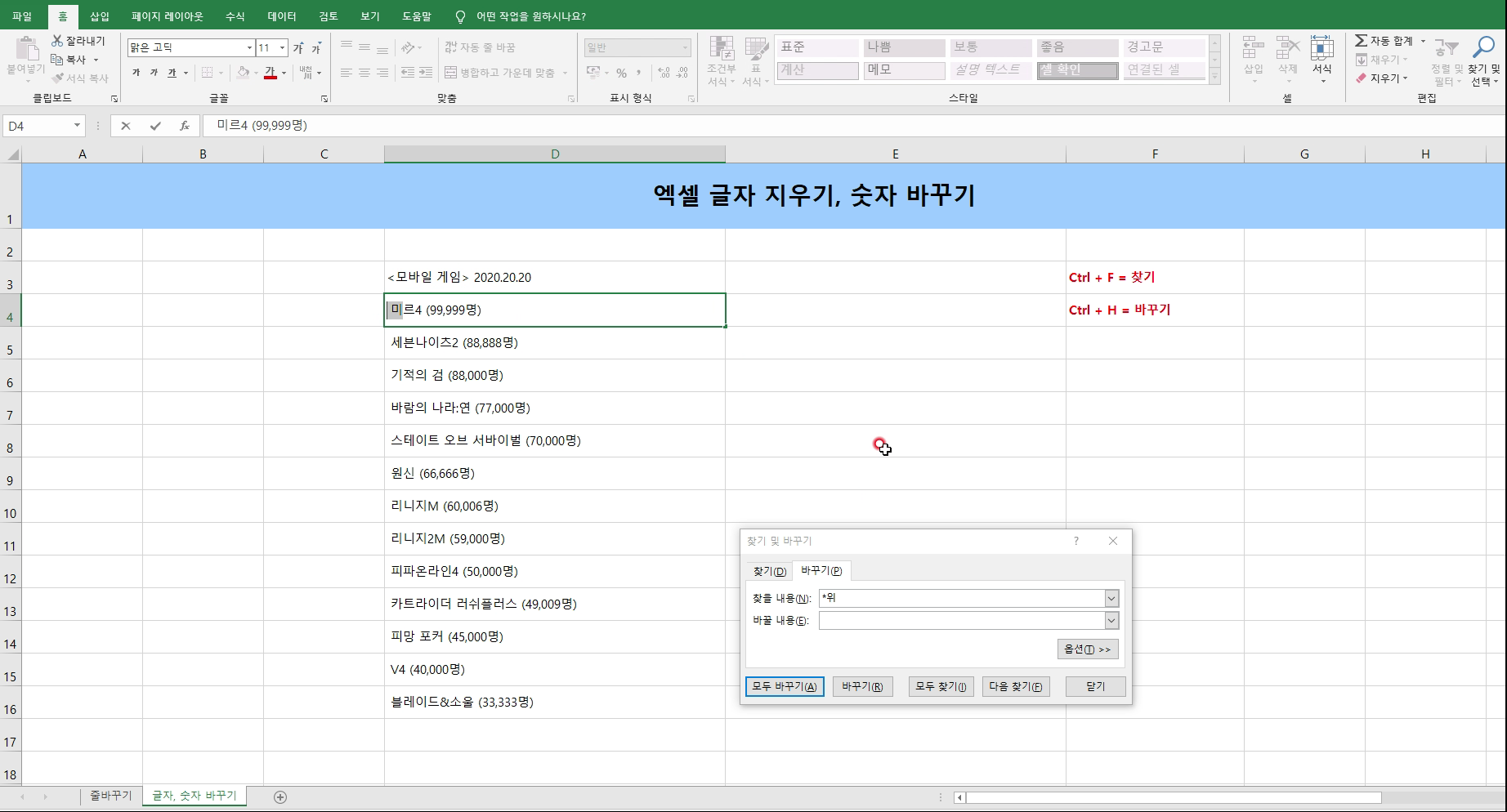
앞 순위만 지울 예정이기에 찾을 내용에 '*위'를 입력하고 바꿀 내용에 아무것도 입력하지 않습니다. 모두 지우겠다는 뜻인데요. 만약 지우지 않고 바꾸고 싶다면 바꿀 내용에 글자를 입력해 주면 됩니다. 예를 들어 '모바일게임'을 앞에 쓰고 싶다면 바꿀 내용에 모바일게임을 써주면 되겠죠. 지우고 싶은 분들은 입력하지 않으면 되구요.
이 사진은 커서가 있는 곳을 보면 글자 앞에 띄어쓰기가 되어 있습니다. 사실 출력한다면 중요한 부분은 아니지만 보기 싫을 수 있죠.
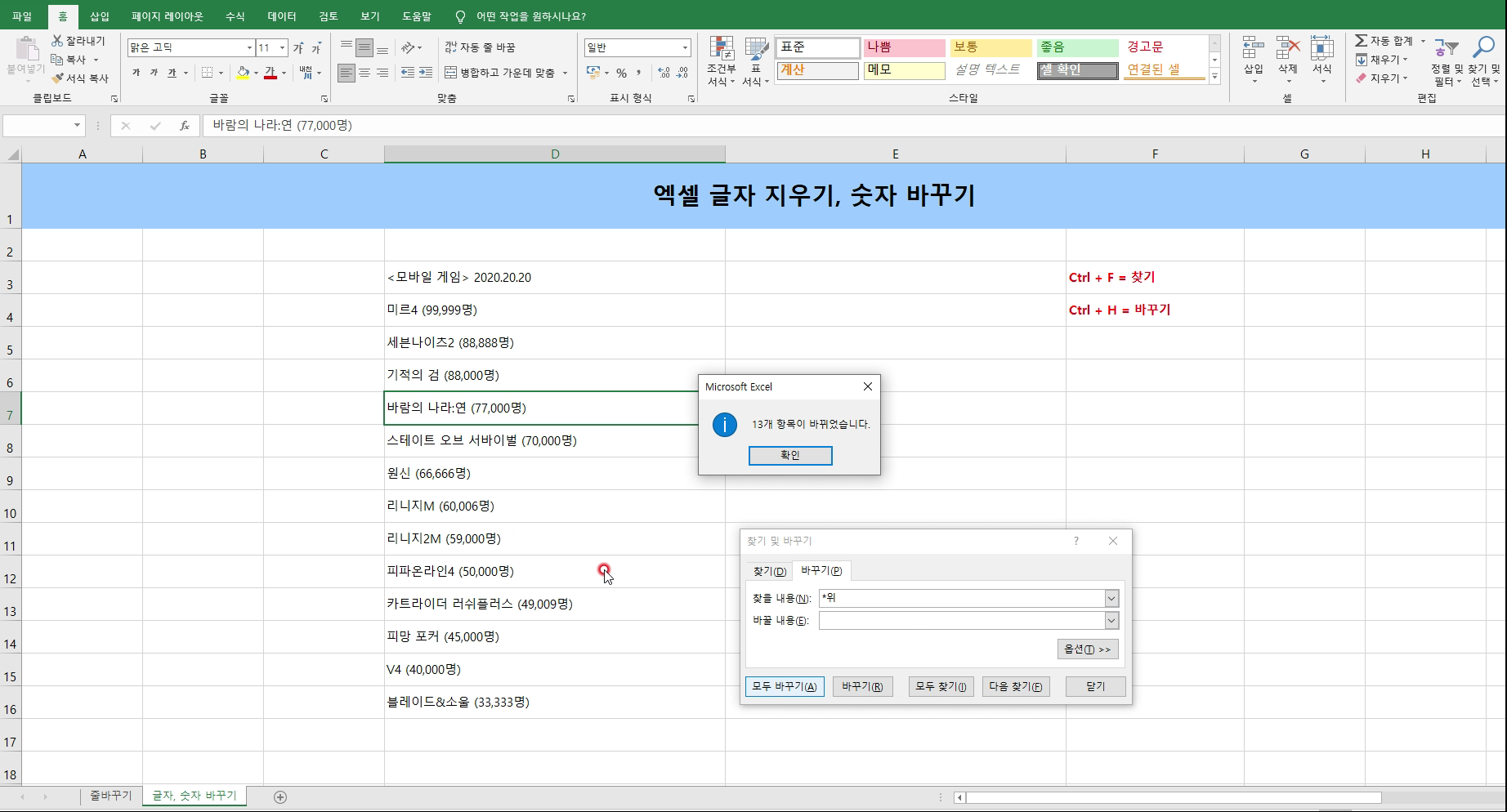
이처럼 띄어쓰기가 있을 경우 찾을 내용에 띄어쓰기도 입력해 줘야 합니다 '*위 '이렇게요. 위 뒤에 띄어쓰기를 넣는거 잊지마세요. 바꿀내용은 역시 지울예정이기에 입력하지 않습니다.
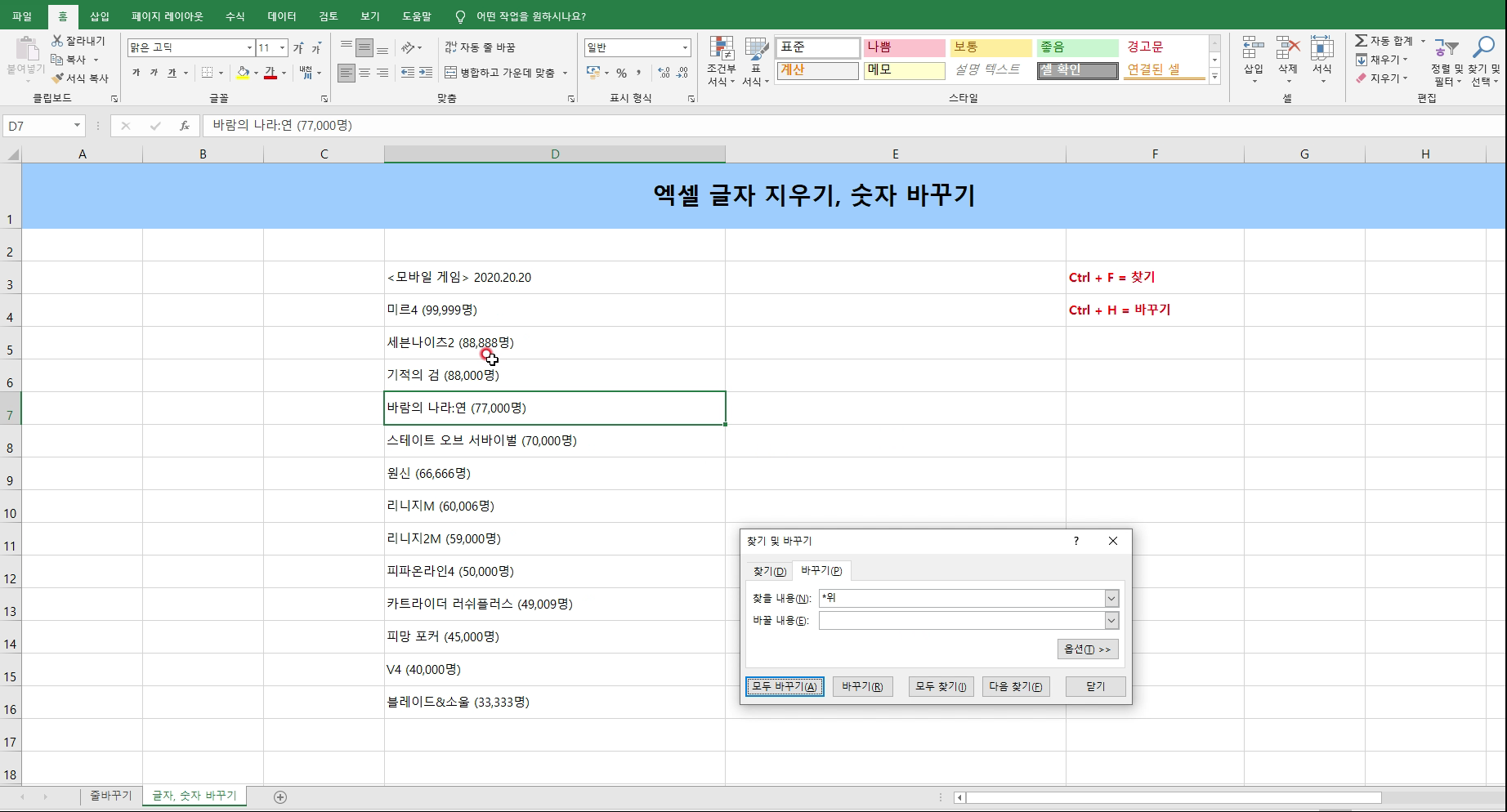
이제 앞에 띄어쓰기가 없어졌죠.
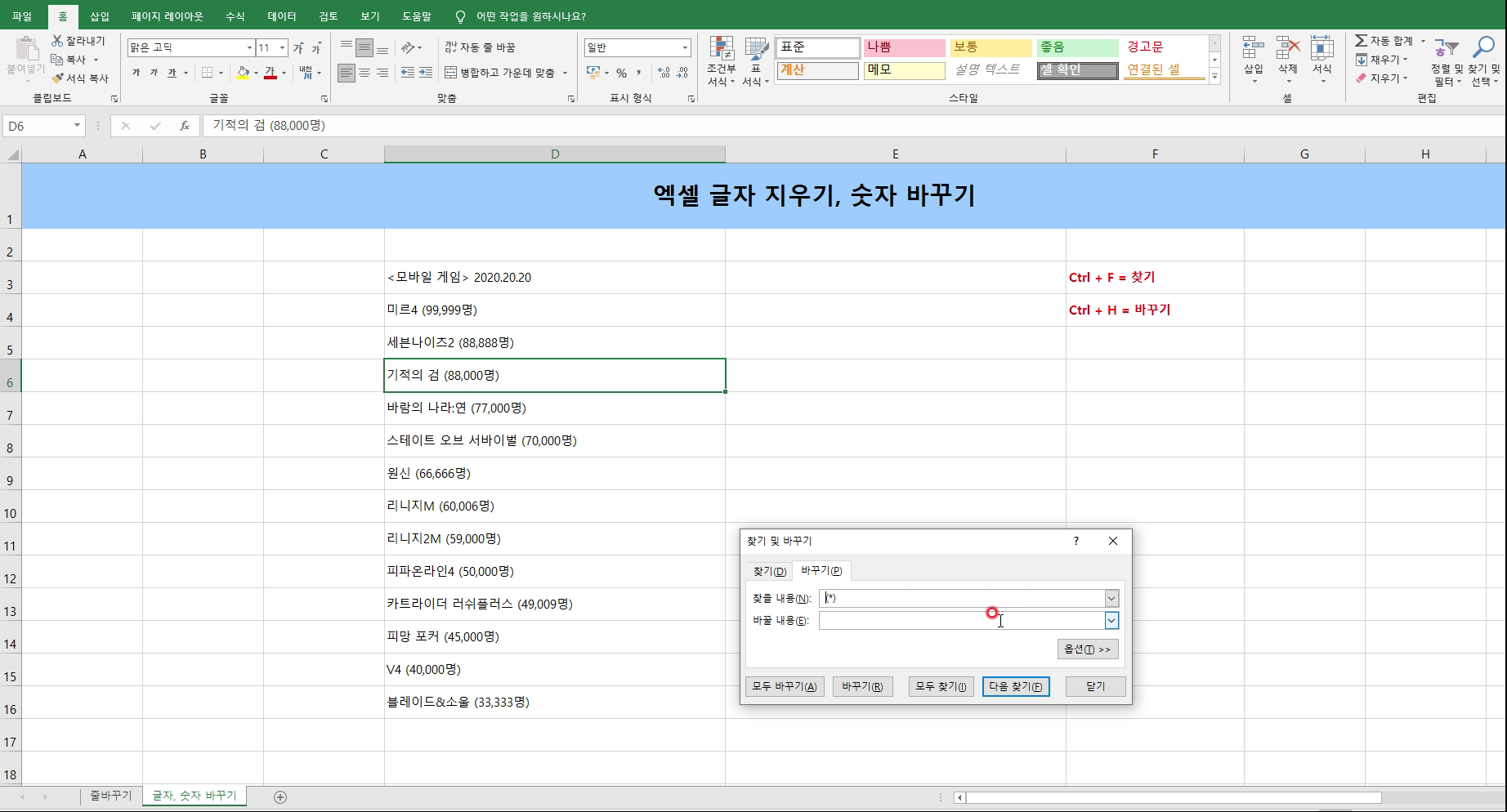
이번에는 뒤에 있는 괄호를 모두 없애볼건데요. 앞에 했던 방법을 응용해 숫자나 글자를 지우거나 바꾸면 됩니다. 입력해야 될 내용은 ' (*)'입니다.
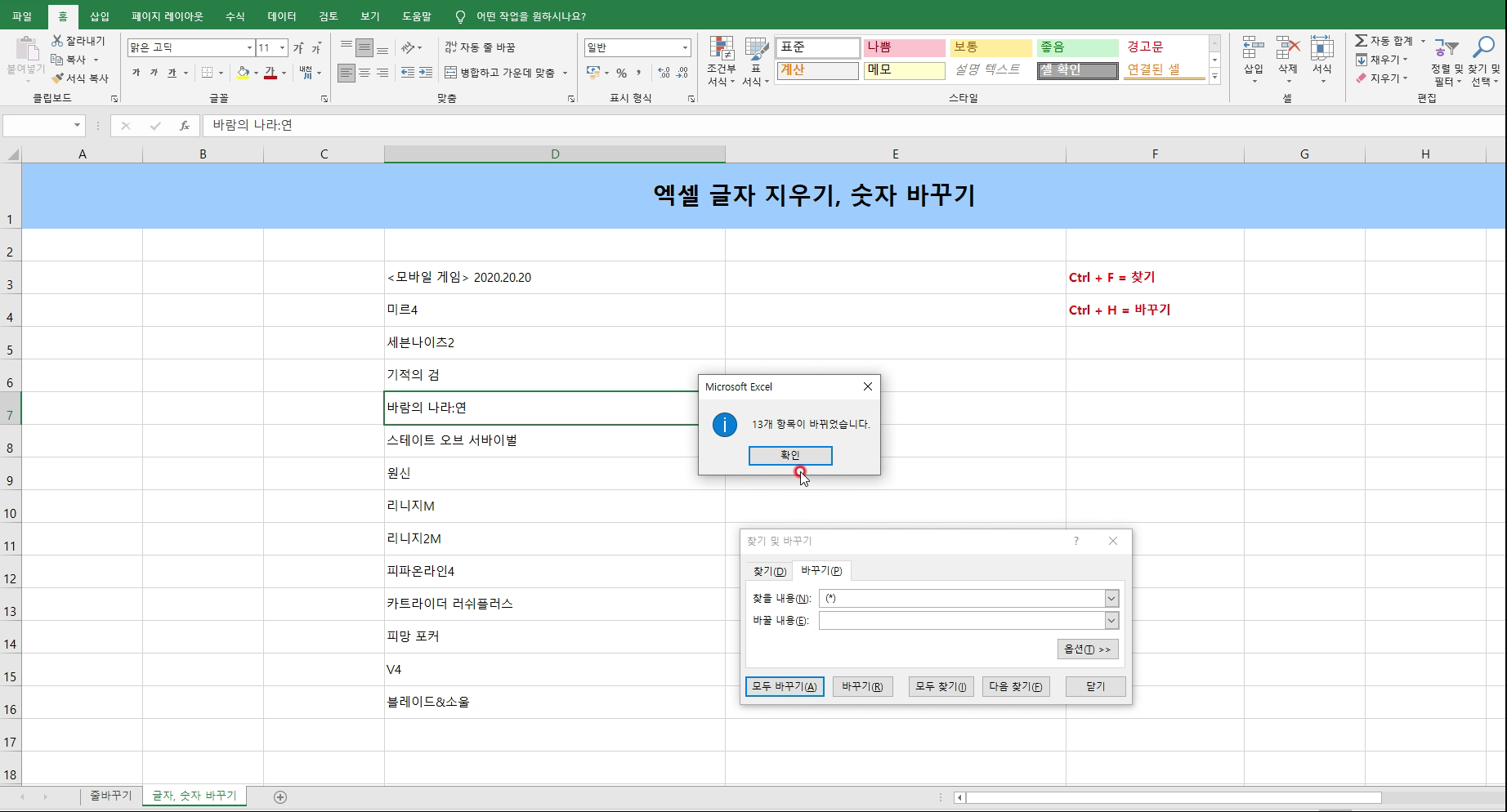
엑셀에서 글자를 지우기 숫자를 바꾸는 것은 쉽죠. 이렇게 간단하게 할 수 있습니다. 자, 이제 응용을 해야 하는데요. 만약 (12,345명)을 지우는 것이 아니라 명만 지우고 싶다면? 어떻게 해야 할까요.
정답은 찾을 내용에 '명)'을 입력하고 바꿀내용에 ')'만 입력하면 됩니다. 쉽죠?
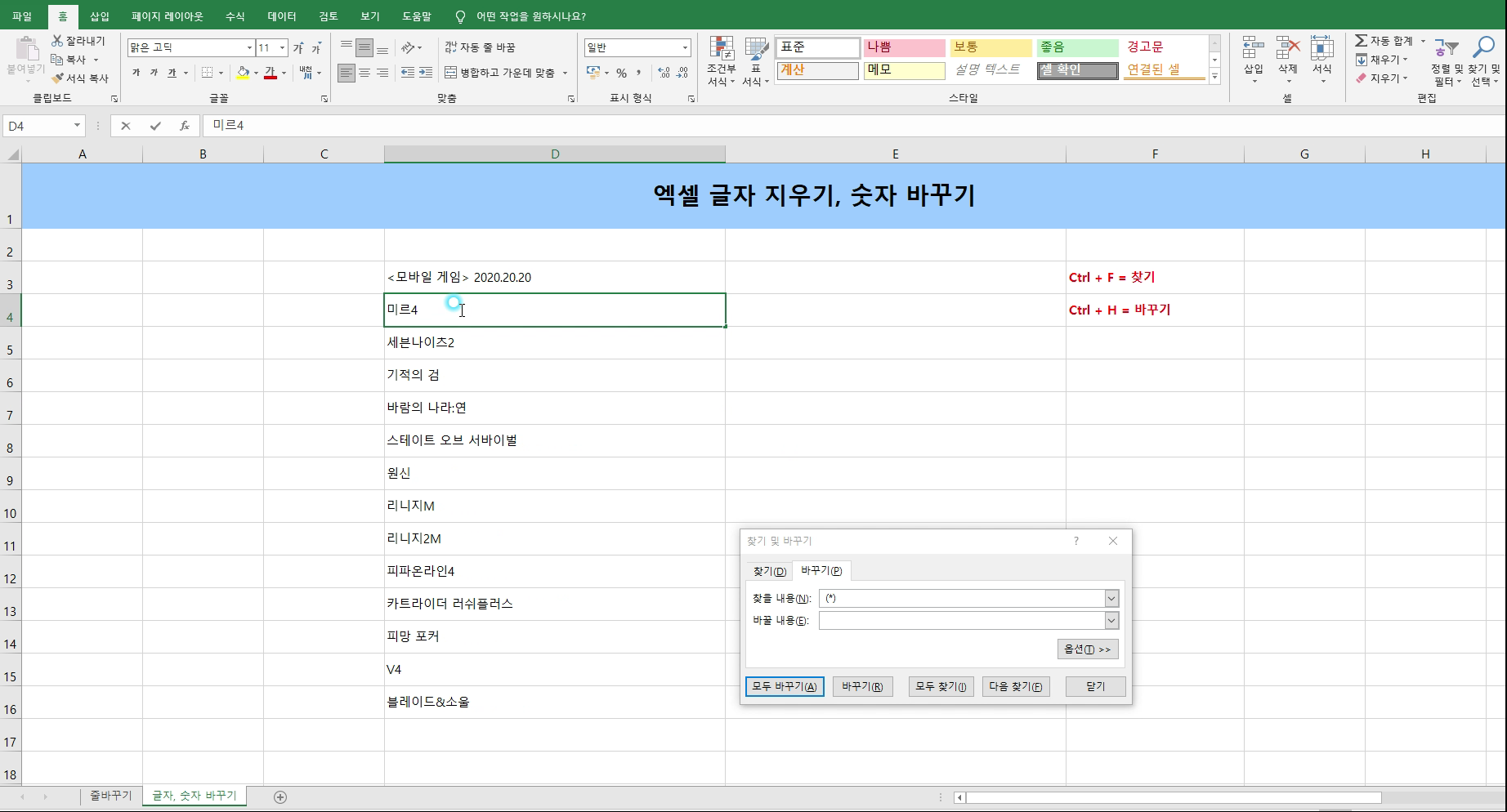
엑셀 사용은 어렵게 느껴지지만 사실 방법만 알면 쉽게 할 수 있어요. 궁금하신 점이 있다면 댓글 남겨주시면 알려드리도록 할께요. 그럼 엑셀 글자 바꾸기, 숫자 지우기 방법은 여기까지 하도록 할께요.
'IT 컴퓨터' 카테고리의 다른 글
| BTV 고객센터 전화번호 │SK브로드밴드 (0) | 2021.01.30 |
|---|---|
| 엑셀 소수점 버림 반올림 표기하기 (0) | 2021.01.22 |
| 모바일 게임순위 Top 100 (0) | 2020.12.11 |
| PC게임 순위 TOP30 최신판 (0) | 2020.12.04 |




댓글