엑셀에서 인쇄물 출력 시 페이지 하단에 페이지를 표시하는 방법입니다.
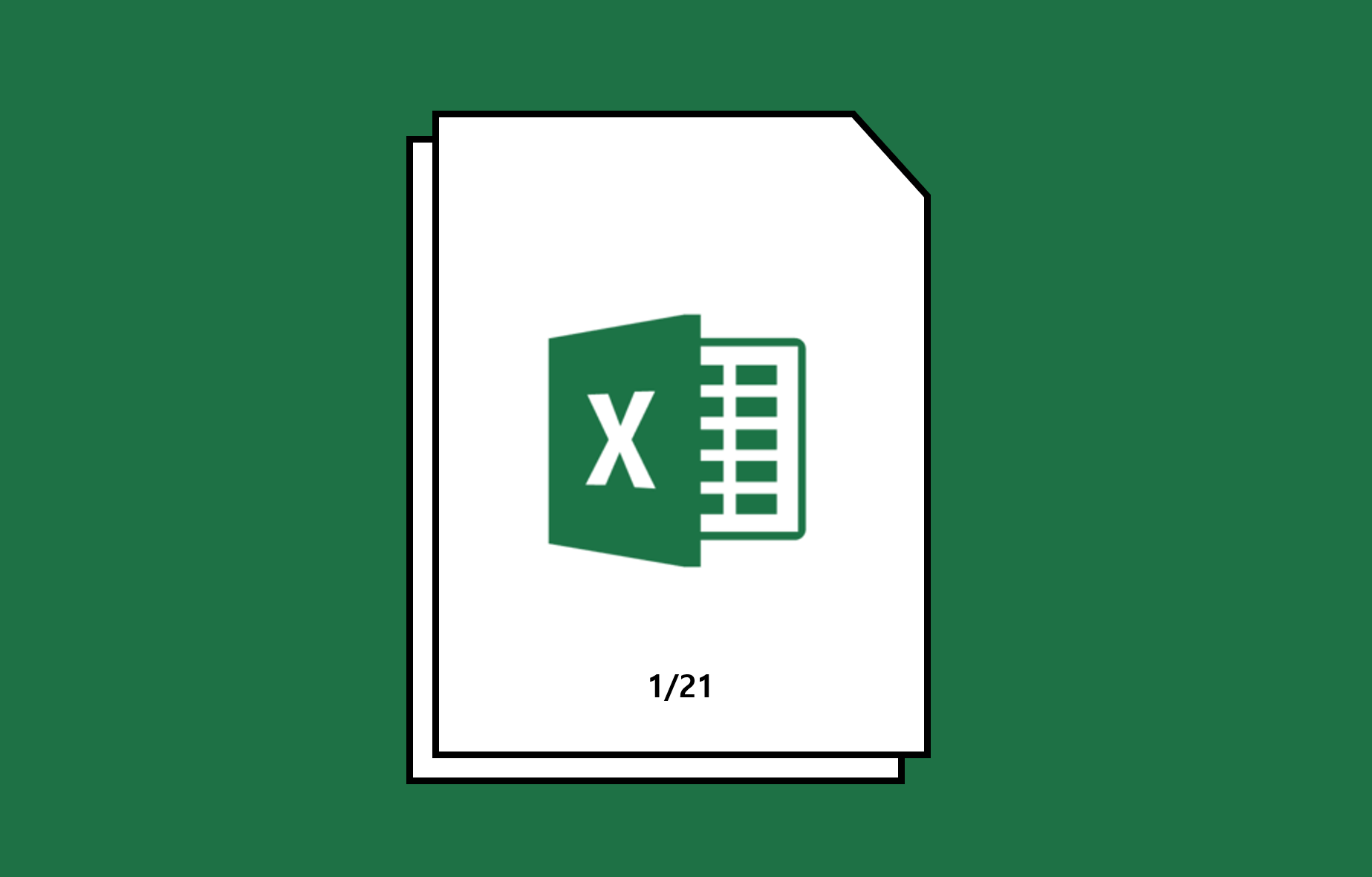
엑셀 페이지 표시 설정
업무 자료 출력시 페이지 하단에 숫자(몇 페이지)를 넣어 출력하는 방법입니다. 이와 같이 인쇄물 제일 아래에 넣는 것을 바닥글, 위에 넣는 것을 머리글이라고 하는데요. 이번 시간에는 엑셀 인쇄 시 바닥글에 페이지를 표시하는 방법에 대해 알려드립니다.
바로 시작할게요.
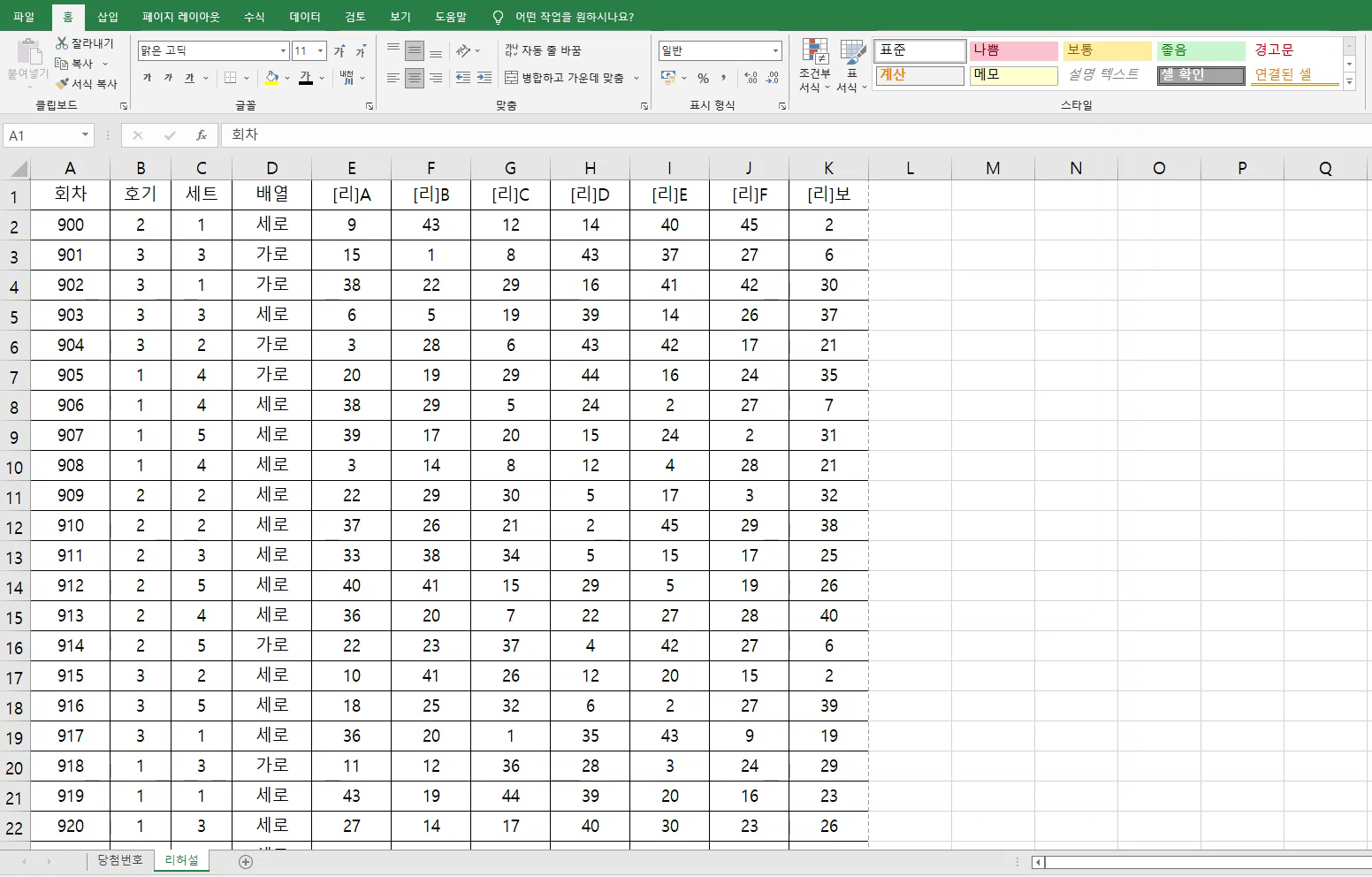
▶ 로또 번호 분석을 예시로 준비 했습니다. 우선 엑셀을 켜면 홈으로 설정되어 있는데요. 인쇄 버튼을 눌러볼까요?

▶ 인쇄 설정 페이지에서는 몇 페이지인지 알 수 있지만 출력물에는 페이지 숫자가 표시되지 않습니다. 여기에 페이지 수를 넣고 싶다면 이렇게 따라 해 보세요.
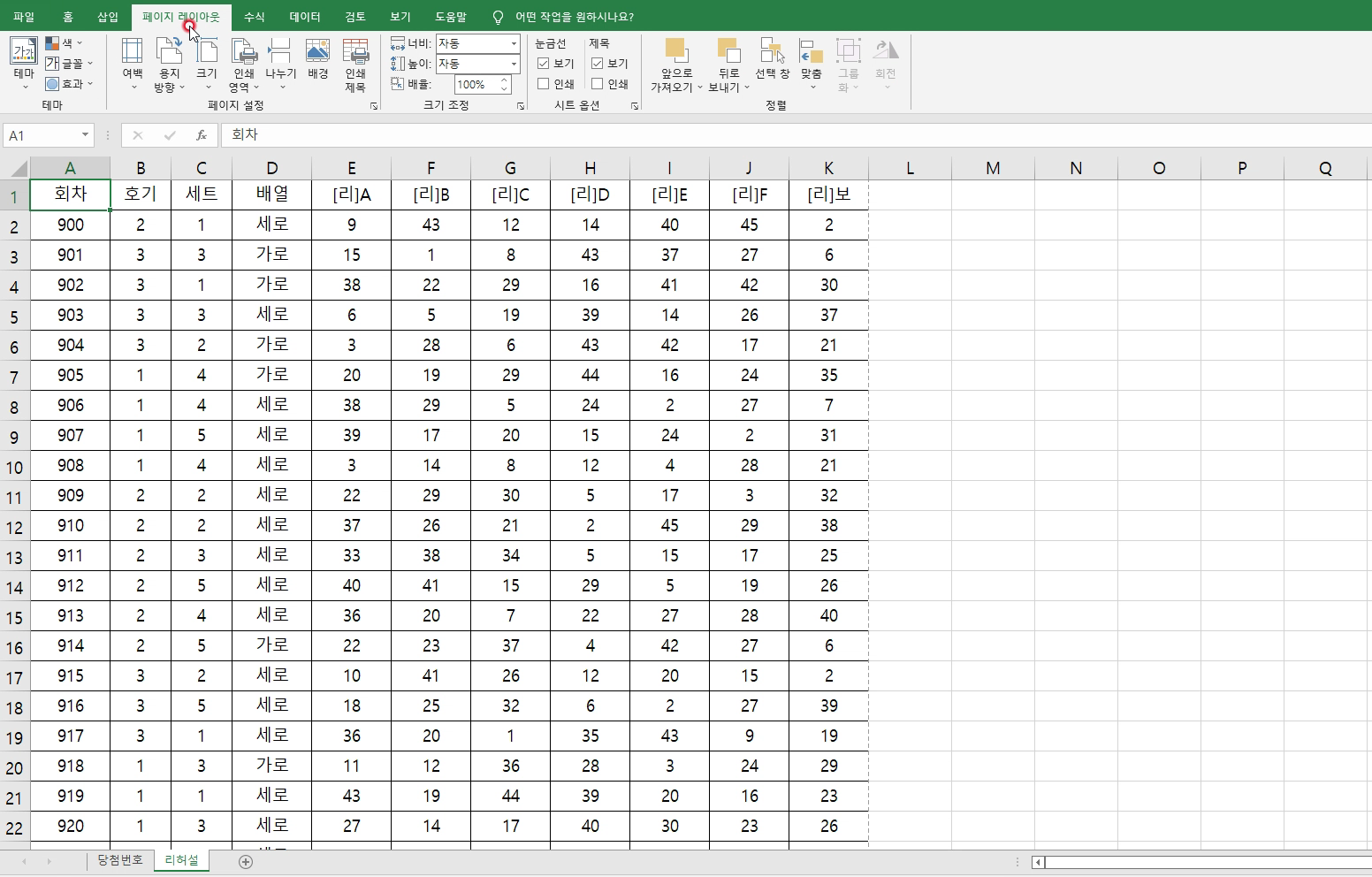
▶ 방법은 정말 많은데 가장 쉬운 방법으로 알려드릴게요. 우선 '페이지 레이아웃'으로 이동합니다.
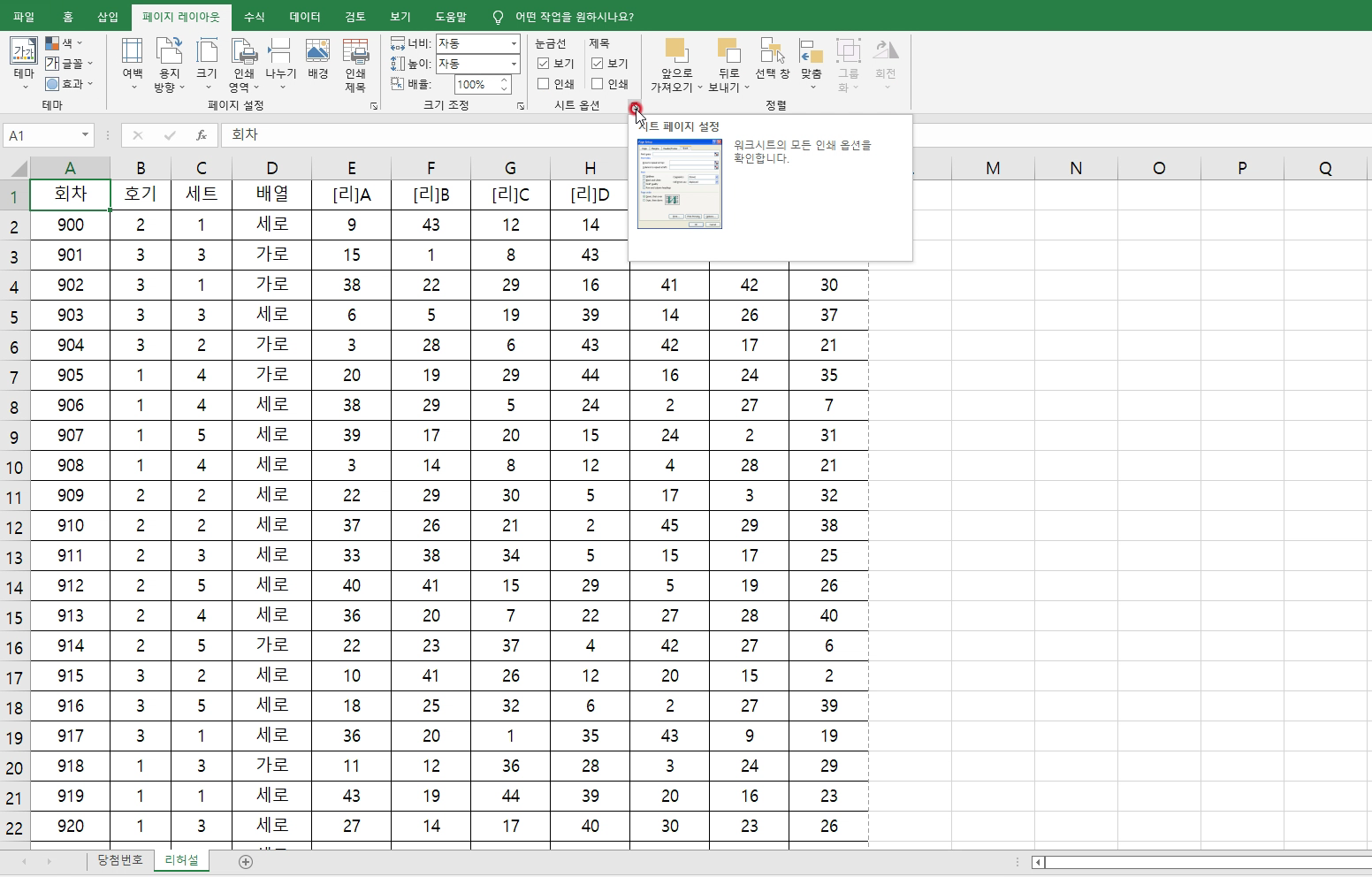
▶ 다음은 '시트 페이지 설정'으로 이동합니다.
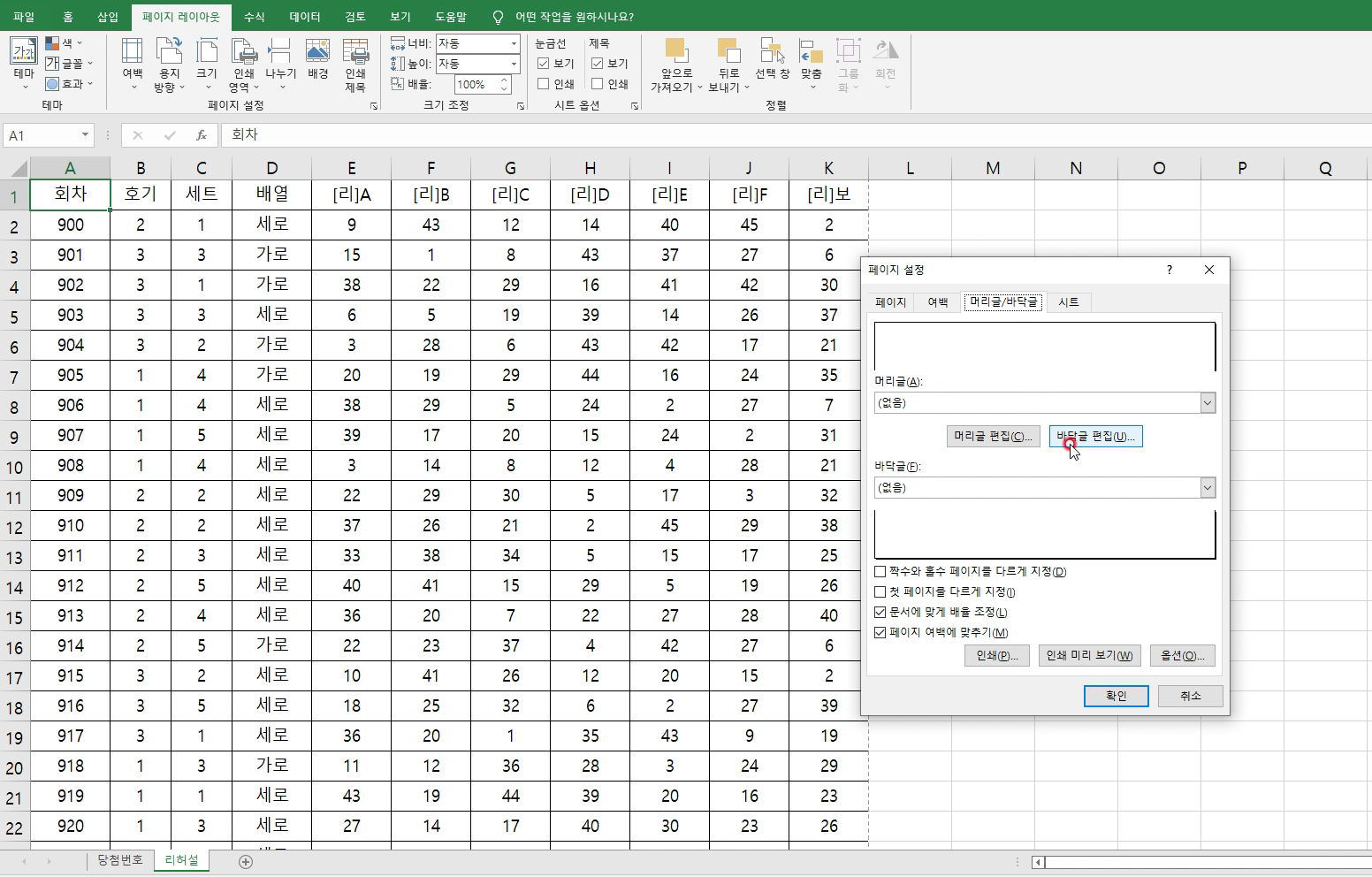
▶ 팝업창이 뜨면 '머리글/바닥글'을 선택 후 '바닥글 편집'을 선택합니다.
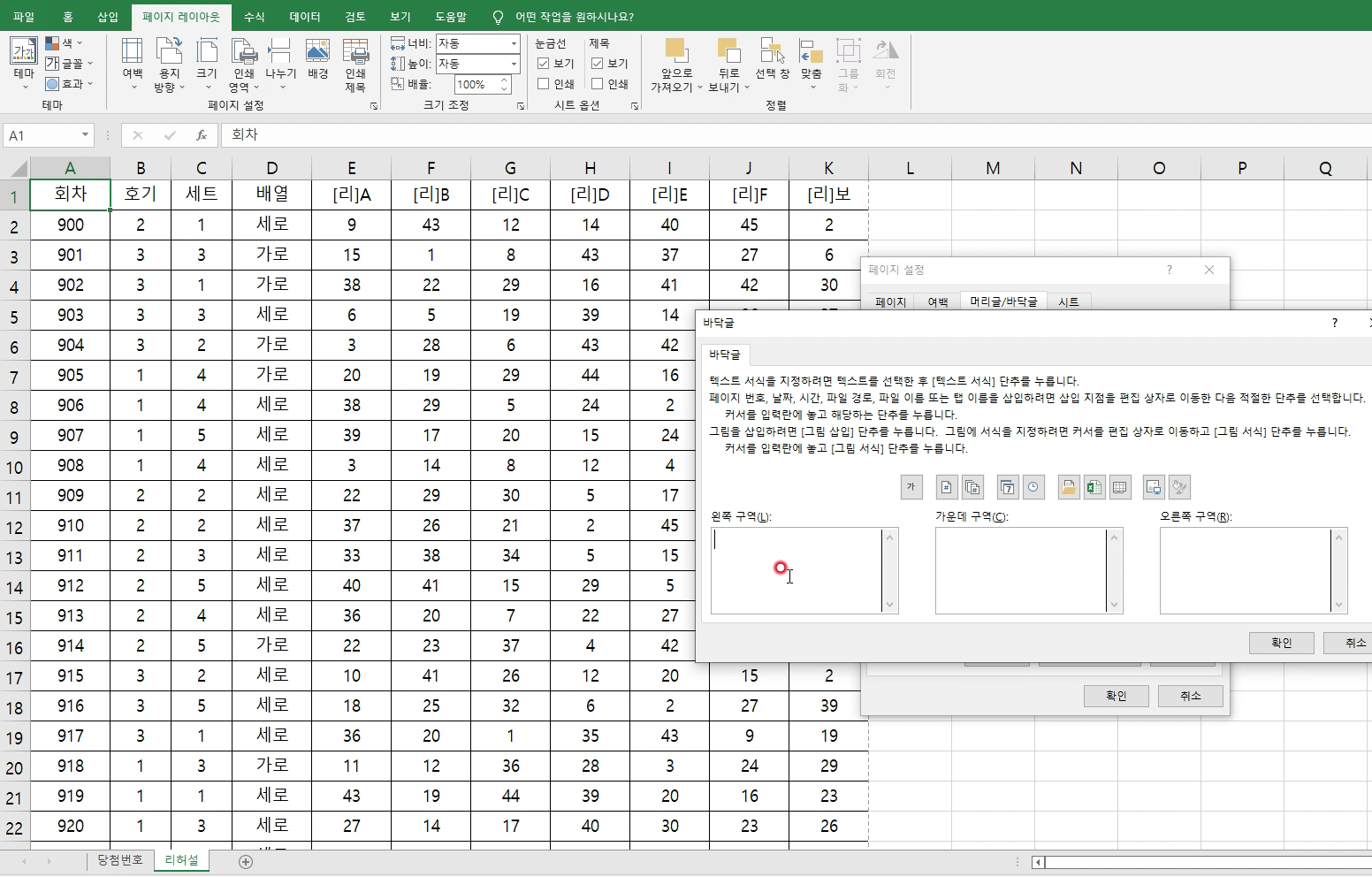
▶ 사용자에 따라 왼쪽, 가운데, 오른쪽에 설정할 수 있고 원하는 내용을 모두 삽입할 수 있습니다.
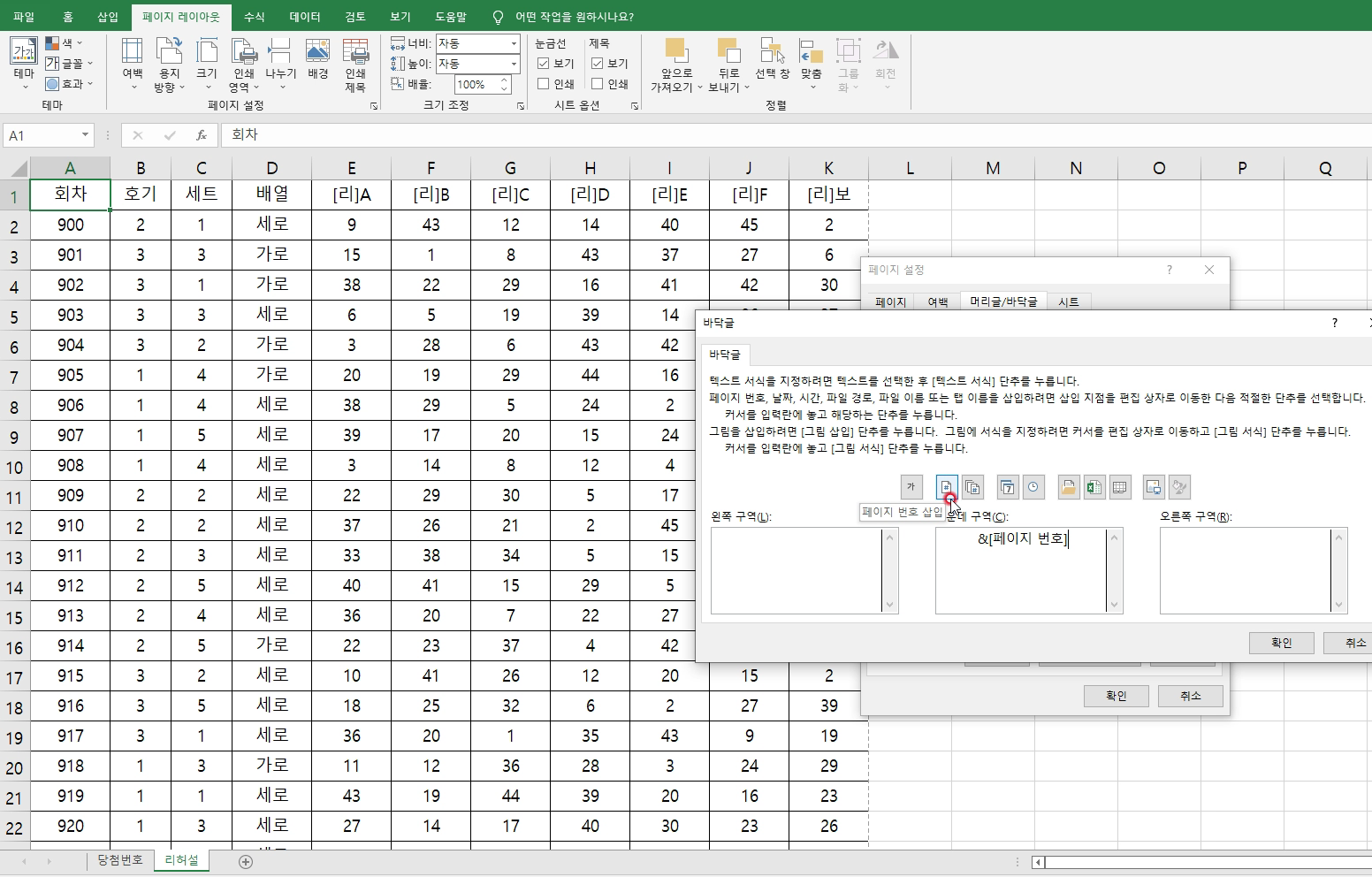
▶ 가장 기본 구성인 가운데에 페이지 수를 넣어 보겠습니다. 가운데를 선택 후 위에 보이는 아이콘을 클릭합니다. 마우스를 아이콘에 가져가면 어떤 내용인지 뜨게 되는데요. 클릭하면 아래 창에 글씨가 입력됩니다. 확인 버튼을 눌러주세요.
※ 본문 하단에서 자세히 설명하겠지만 이 부분은 번호나 나른 내용으로 작성할 수도 있고 고정된 숫자와 글자, 그림 등을 사용할 수 있습니다.
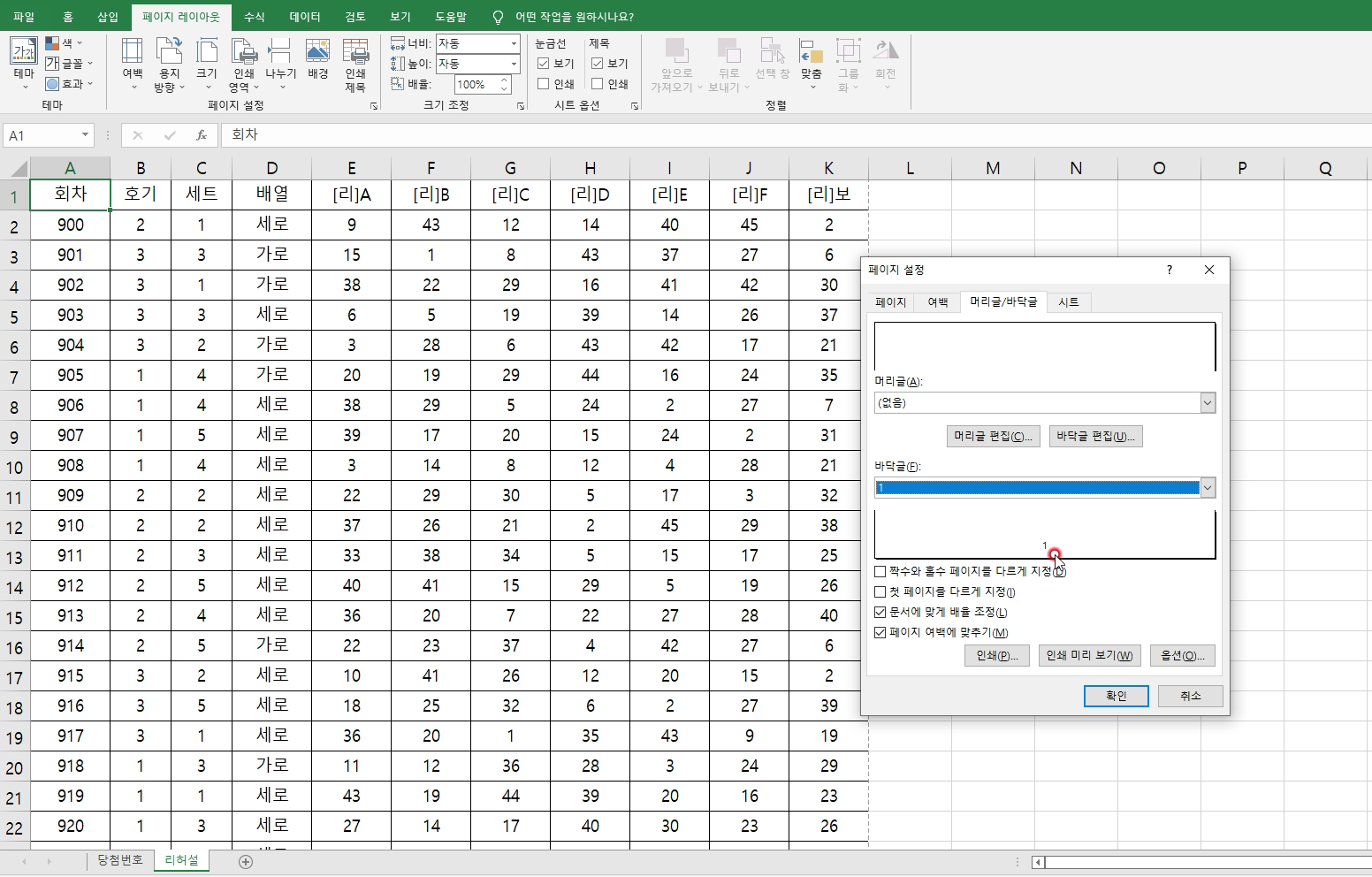
▶ 마우스 포인터가 있는 곳을 보면 아까와 달리 숫자가 쓰인 것 보이시나요?
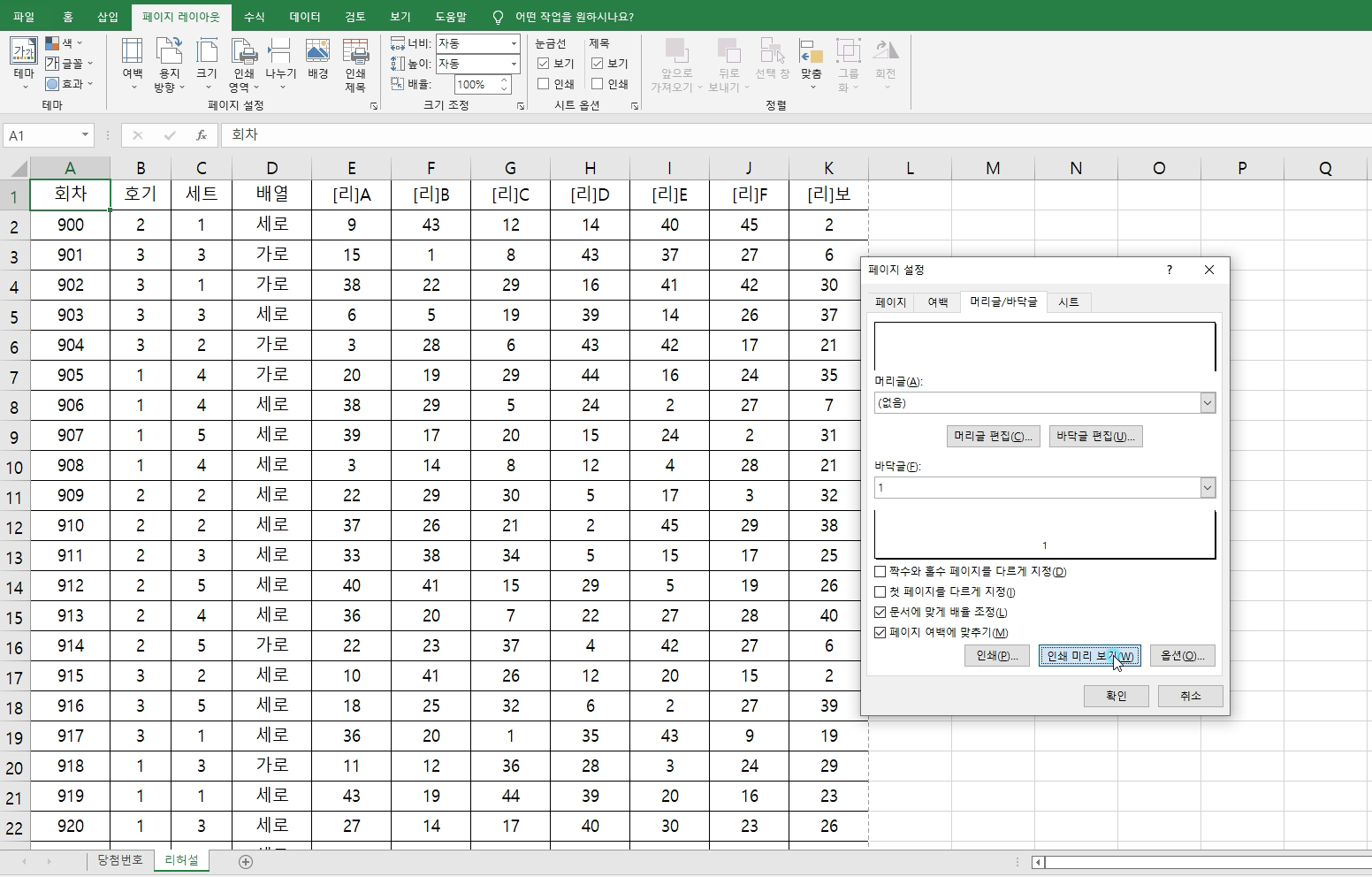
▶ 여기서 바로 인쇄 미리보기를 눌러주세요.

▶ 짜잔, 숫자가 쓰여진 것을 볼 수 있습니다. 첫 페이지는 1, 두 번째 페이지는 2 이런 식으로 모든 페이지에 순서대로 번호가 입력됩니다.
아주 쉽죠? 이제 기본적인 방법 말고 응용하는 방법에 대해 설명해드릴게요.
바닥글 응용하기
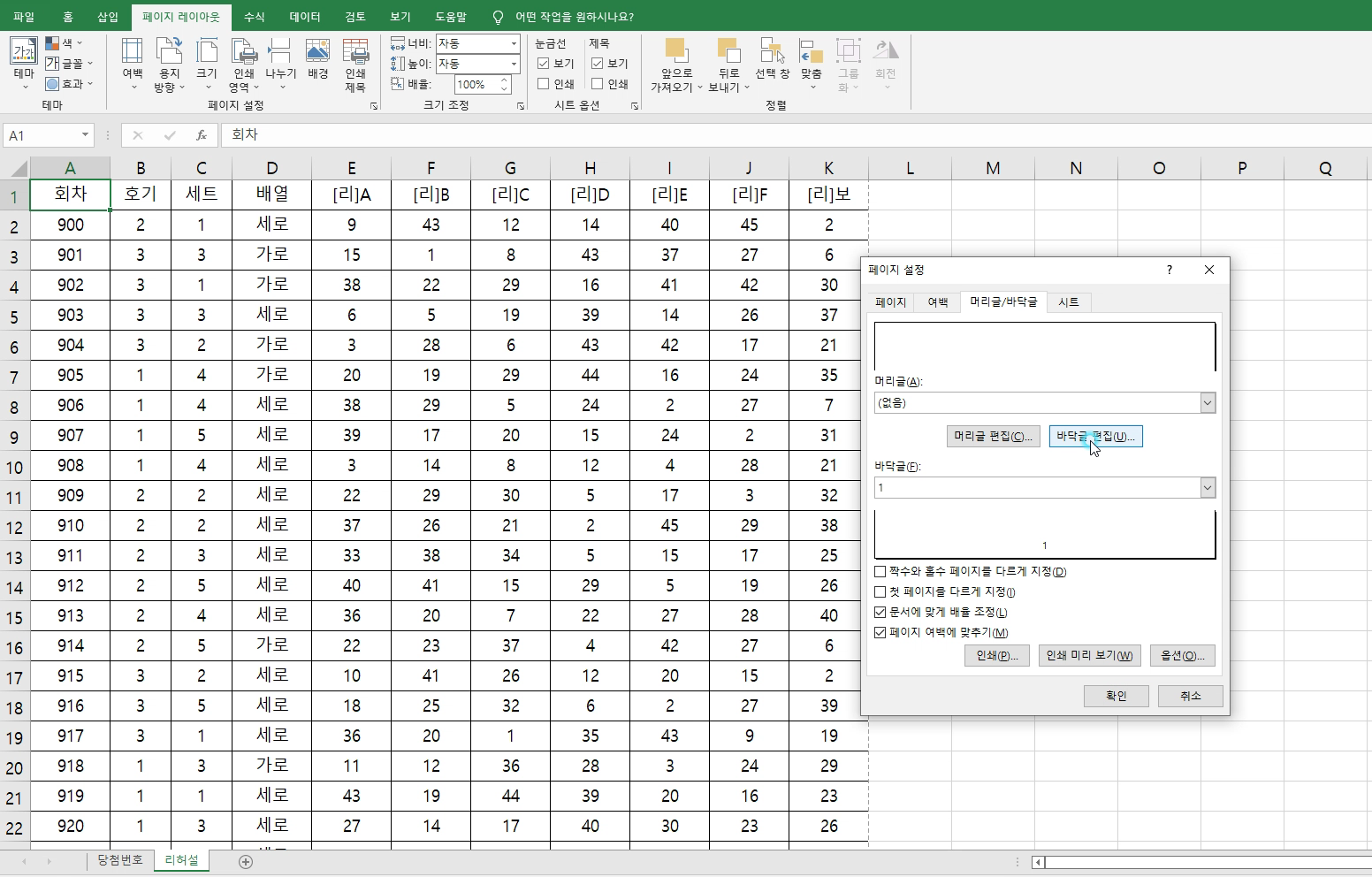
▶ 다시, 페이지 레이아웃 → 시트 페이지 설정 → 머리글/바닥글 → 바닥글 편집을 선택합니다.
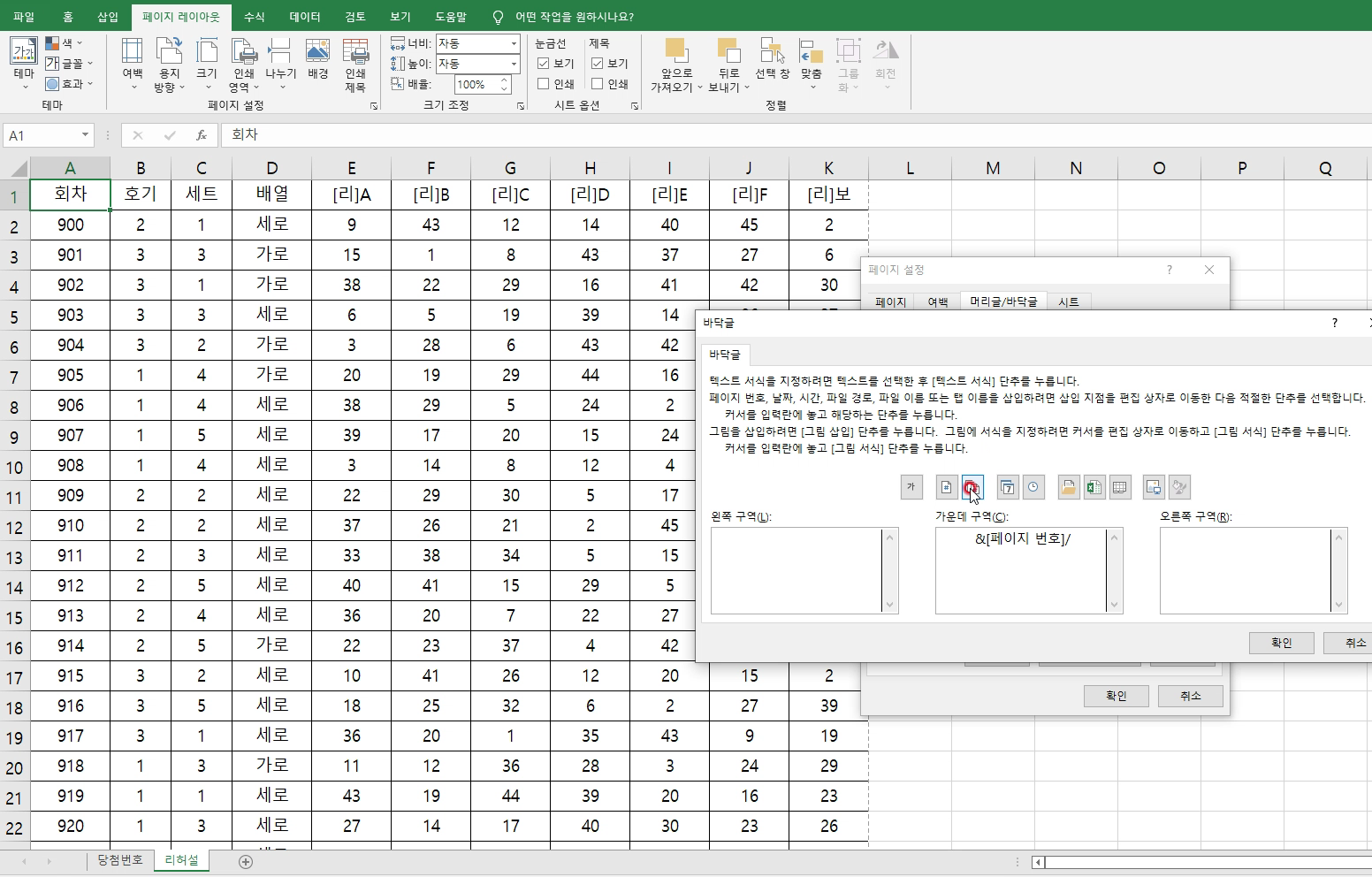
▶ 아까는 번호만 나왔지만 이번에는 전체 페이지 중에 몇 번째 페이지인지 표시를 해보도록 할게요.
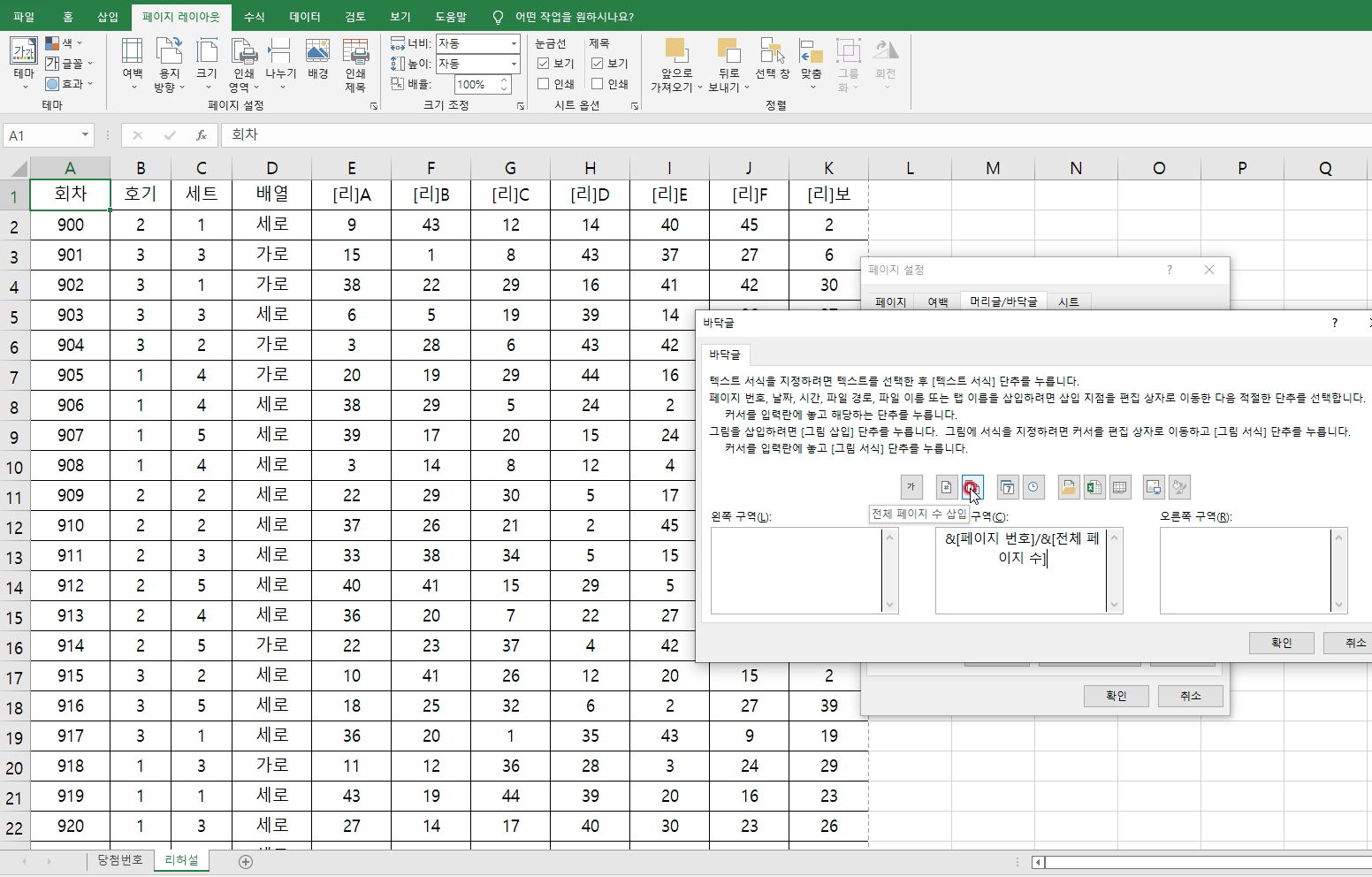
▶ &[페이지 번호]와 &[전체 페이지 수]를 클릭하시면 되는데요. 중간에 슬러시(/)를 넣어야 페이지가 구분됩니다.
문서에 따라 슬러시 대신 마이너스(-)를 넣거나 띄어쓰기를 해도 되죠. 구분하지 않으면 숫자가 붙어서 나오기 때문에 반드시 사에에 뭔가를 넣어줘야 합니다.
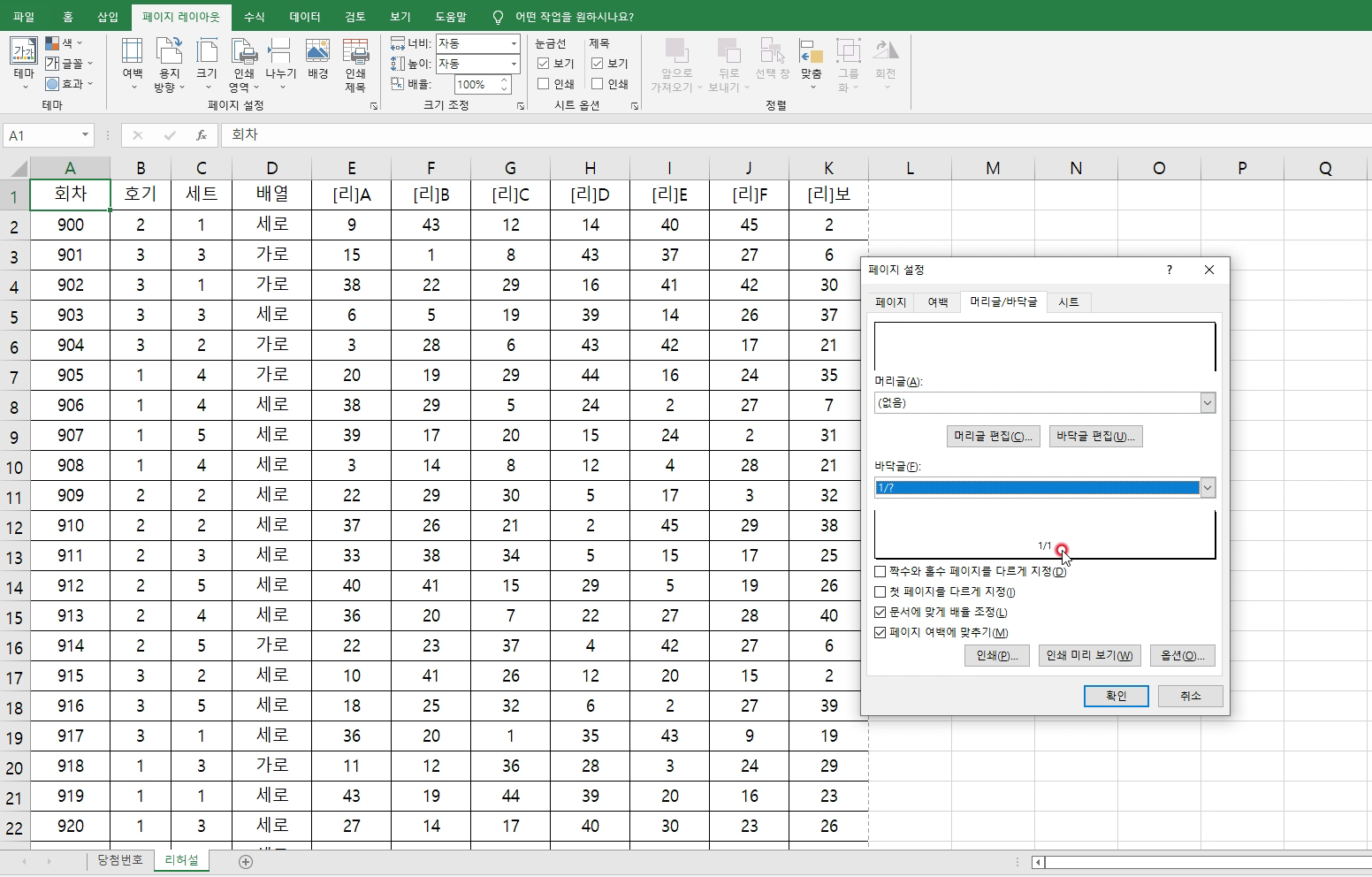
▶ 짜잔, 저는 개인적으로 1/4 이런 식으로 페이지가 몇 개 있는지 표시하는 것이 좋더라고요. 여기까지 해도 충분하지만 다른 방법으로 응용해볼까요?

▶ 오늘 날짜와 파일명 등을 넣고 싶다면 원하는 아이콘을 직접 선택해 넣을 수 있습니다.
바닥글은 자신이 원하는 모든 것을 넣을 수 있습니다. 위에 있는 아이콘을 클릭해 넣어도 되고 회사명을 직접 입력하거나 사진, 글을 고정할 수도 있죠. 또는 페이지 수에 숫자만 나오지 않고 '1페이지' 2페이지'라고 쓰고 싶다면, &[페이지 번호] 뒤에 페이지라고 쓰면 출력 시 '1페이지'라고 표시됩니다.
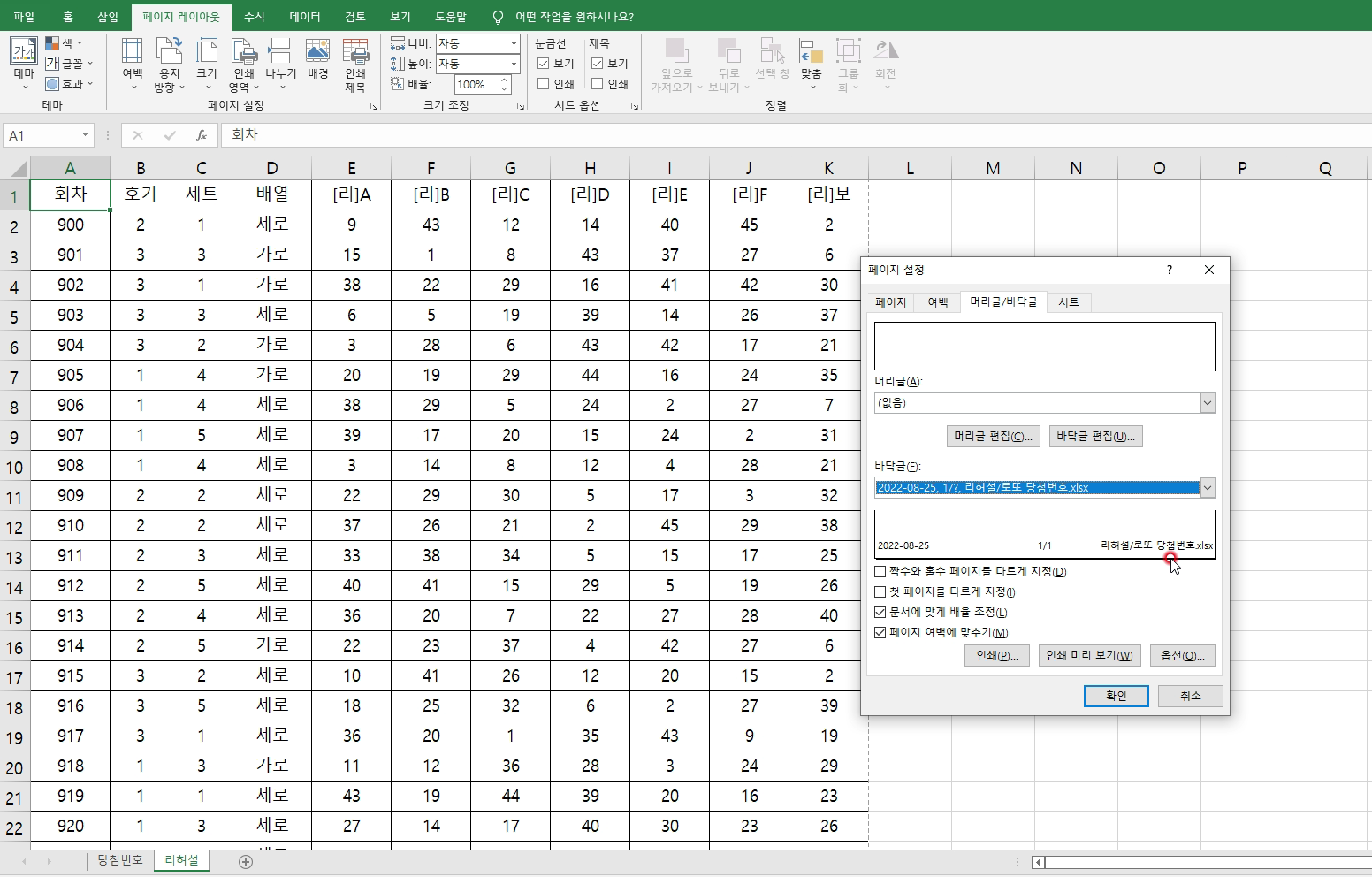
▶ 입력한 내용을 팝업창에서 미리 볼 수 있습니다.
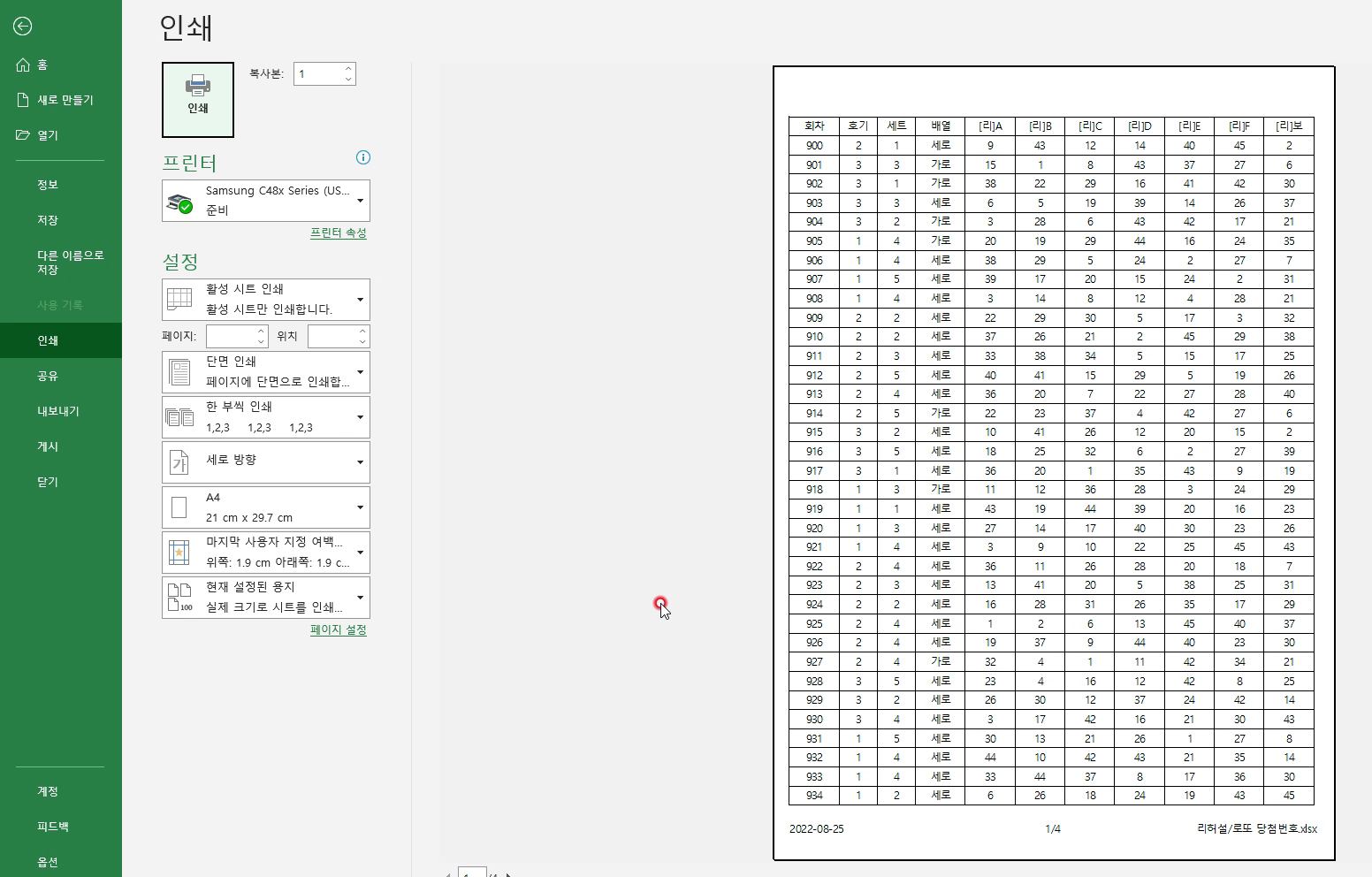
▶ 자, 이제 모두 끝났습니다. 인쇄 버튼만 누르면 원하는 내용이 출력될 거예요.
[엑셀] 어렵지 않아요.
◎ 엑셀 특수문자를 사용하는 다양한 방법
◎ 엑셀 단축키 140개 모음
◎ 숫자를 연속으로 채우는 초간단 Tip
◎ 텍스트 셀을 합치는 함수
◎ 띄어쓰기 또는 공백을 지우는 법
◎ 소수점 버리거나 반올림하는 ROUND 함수
이번 시간에는 출력 시 페이지 표시하는 방법에 대해서 소개했는데요. 엑셀은 배우면 배울수록 어렵게 느껴지시죠. 자주 안 쓰는 기능은 잊기 마련입니다. 여기에 많은 자료가 있으니 자주 방문해 주세요.
'IT 컴퓨터' 카테고리의 다른 글
| 엑셀 가로 세로 행열 바꾸기 (0) | 2022.08.31 |
|---|---|
| 엑셀 원단위 천단위 절사 함수 3가지 (0) | 2022.08.29 |
| 엑셀 셀 나누기 텍스트 분할 방법 (0) | 2022.01.11 |
| 윈도우 단축키 모음 (0) | 2022.01.11 |




댓글