엑셀 셀 나누기 텍스트 분할 방법
지난번 엑셀 셀 합치기 텍스트 병합에 이어 이번 시간에는 엑셀 셀 나누기 텍스트 분할에 대해서 준비했습니다. 문서를 사용하다 보면 셀을 나눠야 하는 경우가 많은데요. 쉽게 따라 할 수 있도록 세 가지 예를 준비했습니다. 상황에 맞는 방법을 선택하시기 바랍니다.
1. 기호 나누기
2. 너비 나누기
3. 공백 나누기
1. 엑셀 셀 나누기 '기호'
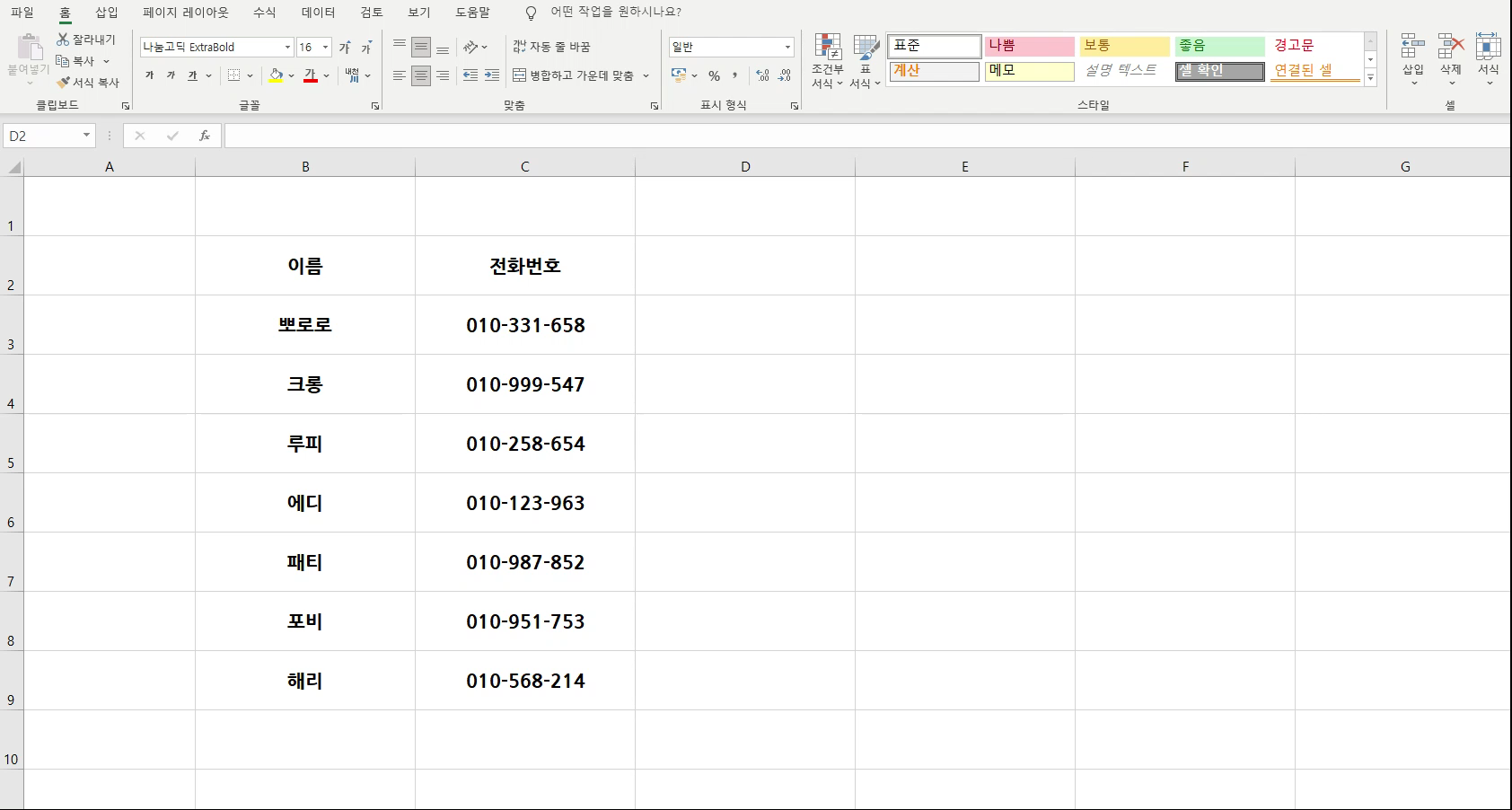
뽀로로에 등장하는 캐릭터 친구들을 예로 들었습니다. 전화번호를 세개의 셀로 나눠보려고 해요.

나누고 싶은 셀을 모두 선택 해주세요.
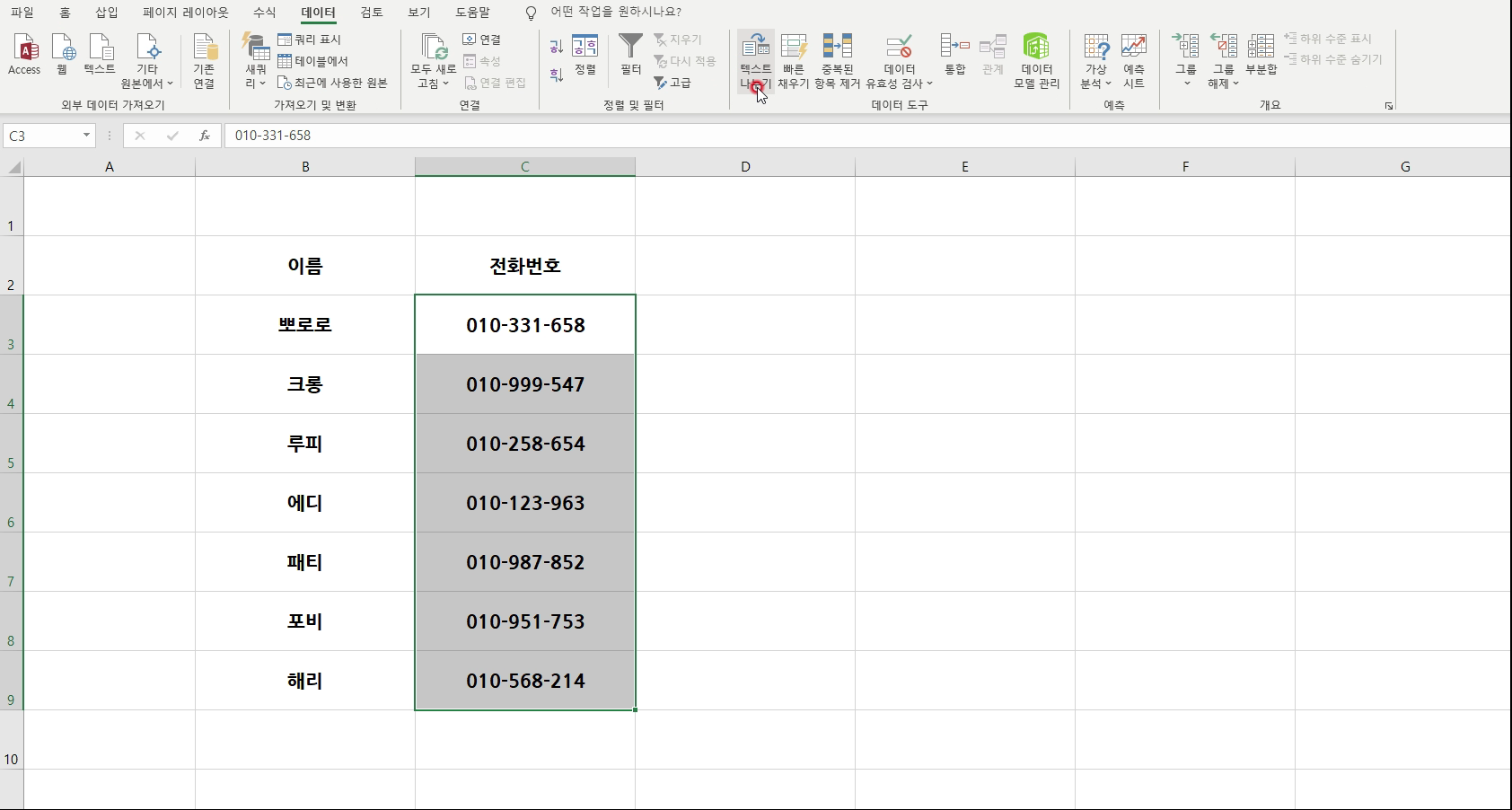
메뉴 바에서 [데이터→텍스트 나누기]를 선택합니다.

두 가지 선택지가 나오는데요. [구분 기호로 분리됨]을 선택합니다.

구분 기호는 탭, 세미콜론, 쉼표, 공백이 기본적으로 있고 기타를 통해 직접 입력할 수 있습니다. 문서에 따라 다르겠지만 예시는 '-' 이기 때문에 '-'를 입력합니다. 다음 버튼을 눌러주세요.

열 데이터 서식을 선택해야 하는데요. 문자(한글, 영어 등)라면 일반을 선택해도 되지만 숫자는 잘 결정해서 선택하셔야 합니다. 0으로 시작할 경우 생략될 수 있기 때문인데요. 예시처럼 전화번호일 경우 일반을 선택하면 010이 아닌 10으로 표시되기 때문입니다.
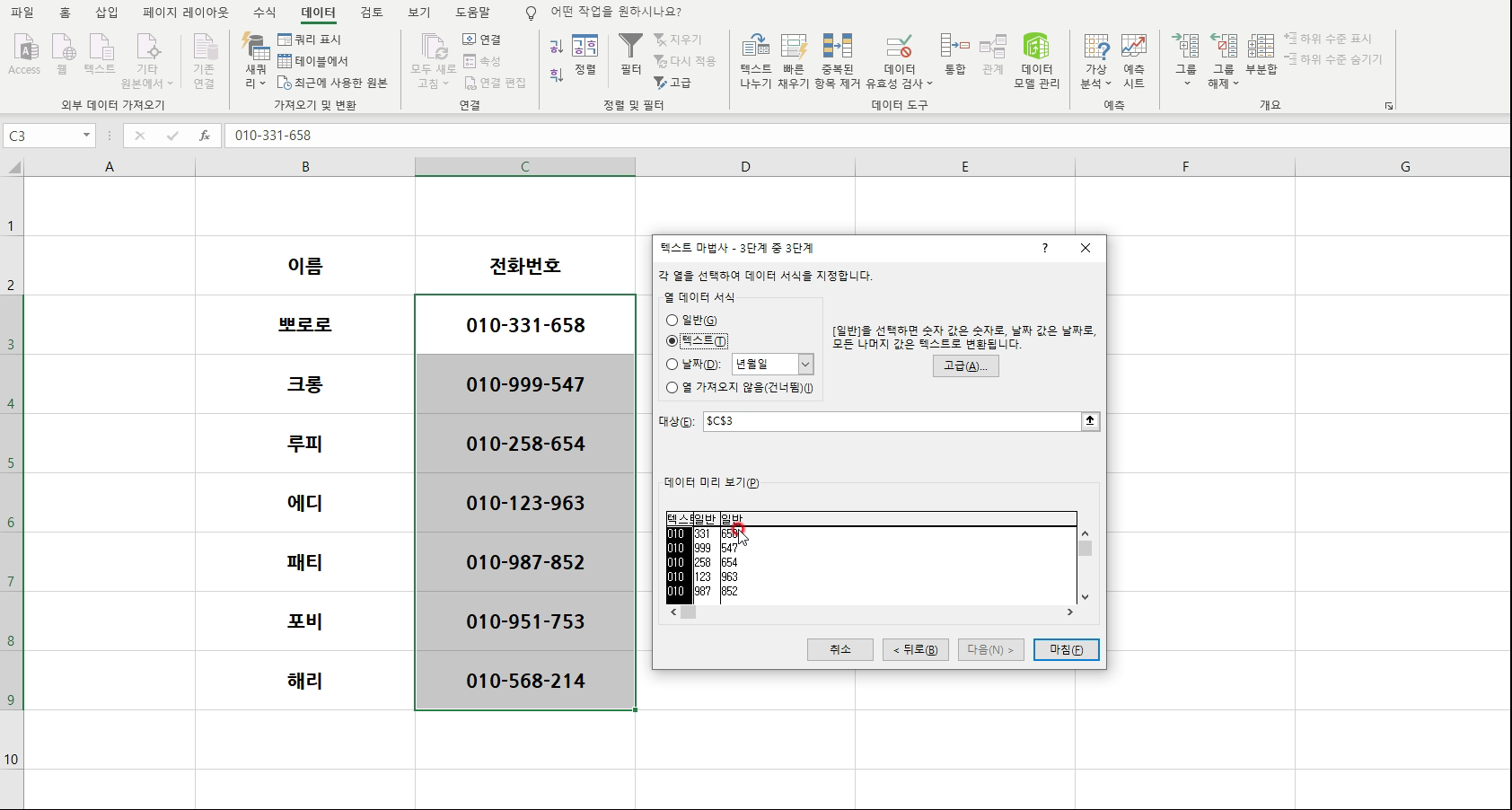
선택이 끝났으면 마침을 눌러주세요.

짜잔, 하나의 셀이 세 개의 셀로 나누어졌습니다. 전화번호 뒷자리로 정렬하고 싶은 분들에게는 좋겠죠?
그럼 다른 예시 계속 이어가도록 할게요.
2. 셀 너비 나누기

이번에는 너비로 나누는 방법인데요. 문자, 글자, 숫자의 수가 일률적일 경우에 좋습니다. 하지만 꼭 그렇지 않더라도 나누기는 가능합니다.
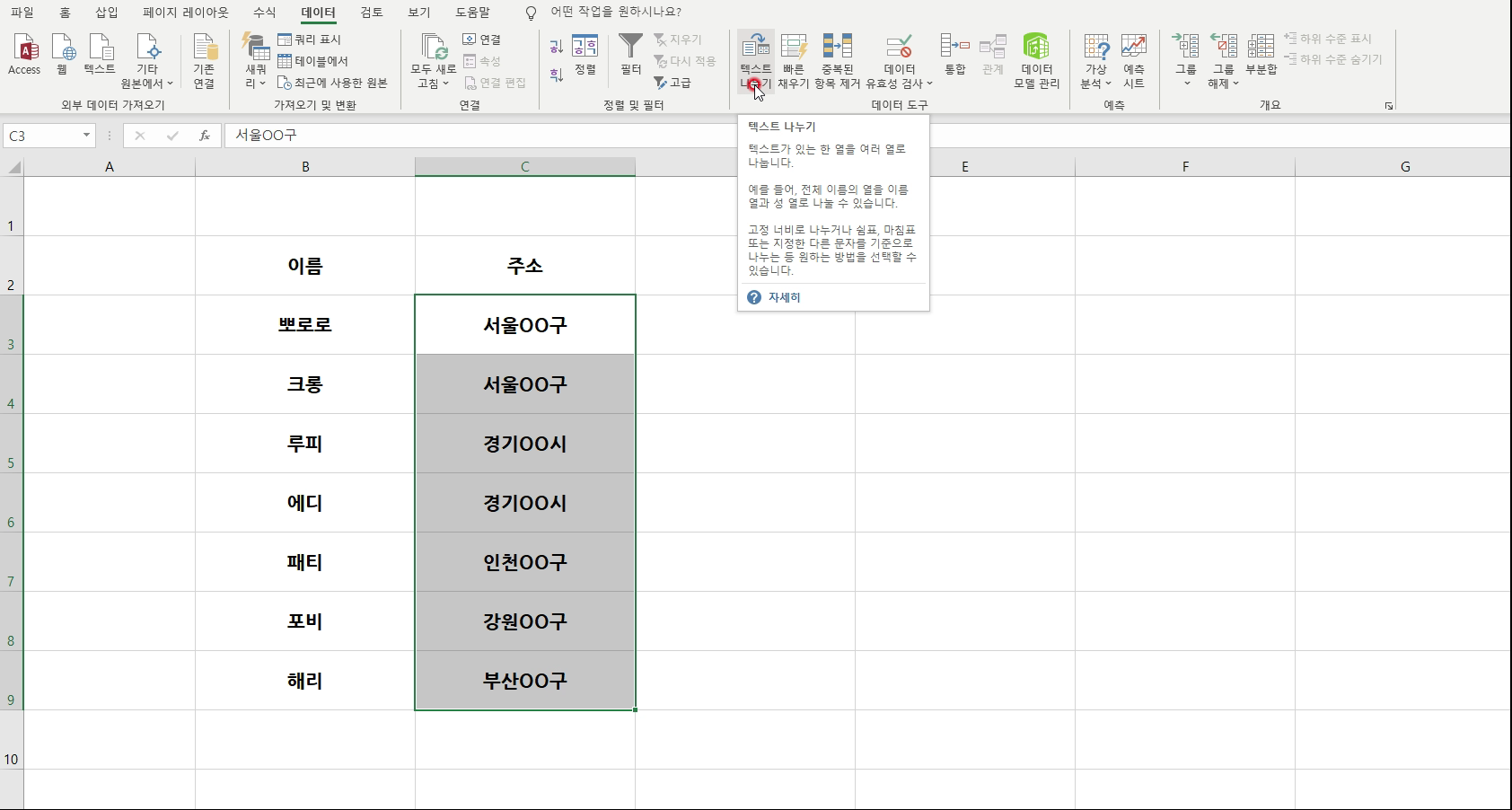
마찬가지로 메뉴 바에서 [데이터→텍스트 나누기]를 선택해주세요.
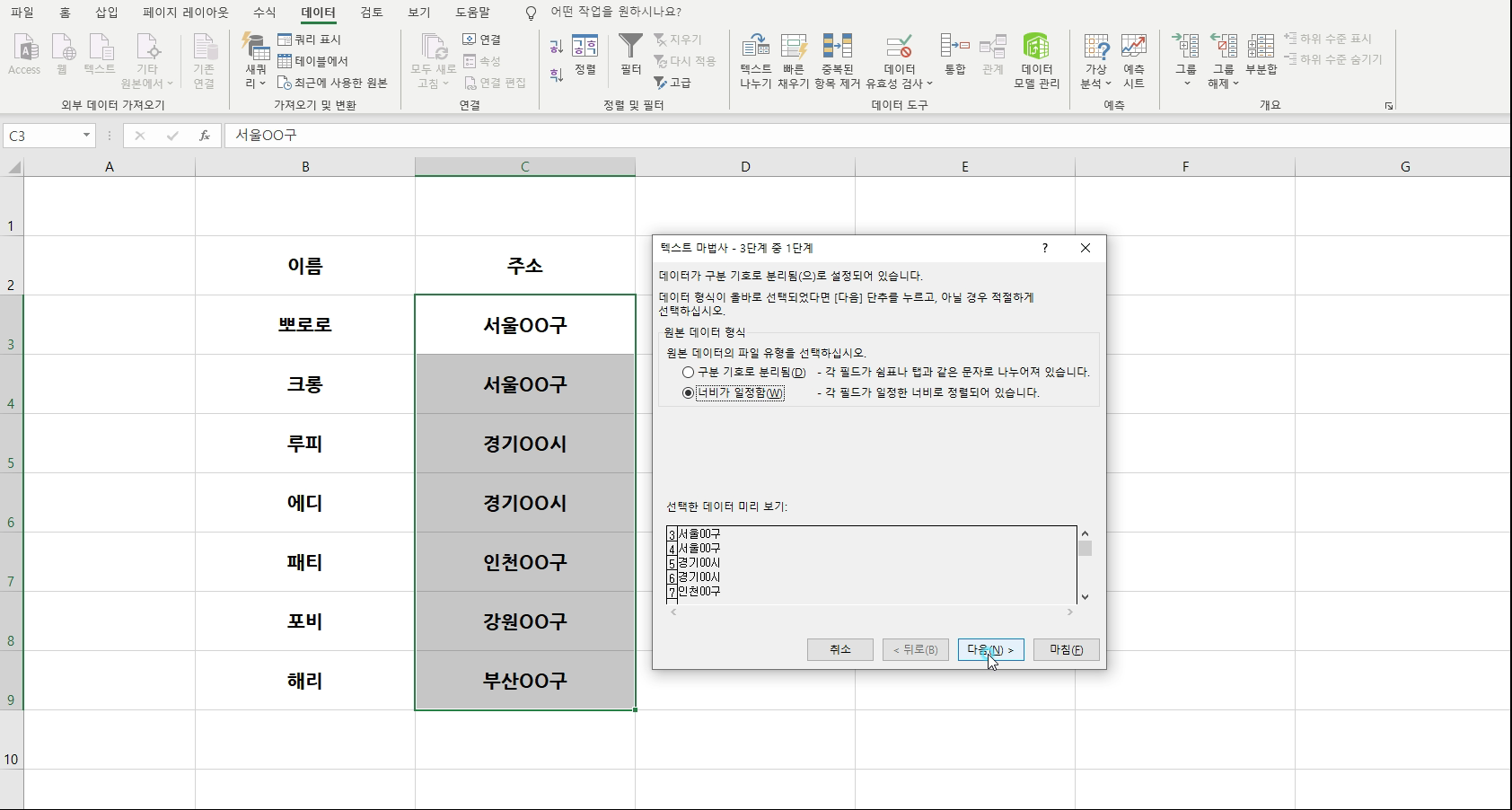
너비가 일정함을 선택 후 다음을 클릭합니다.
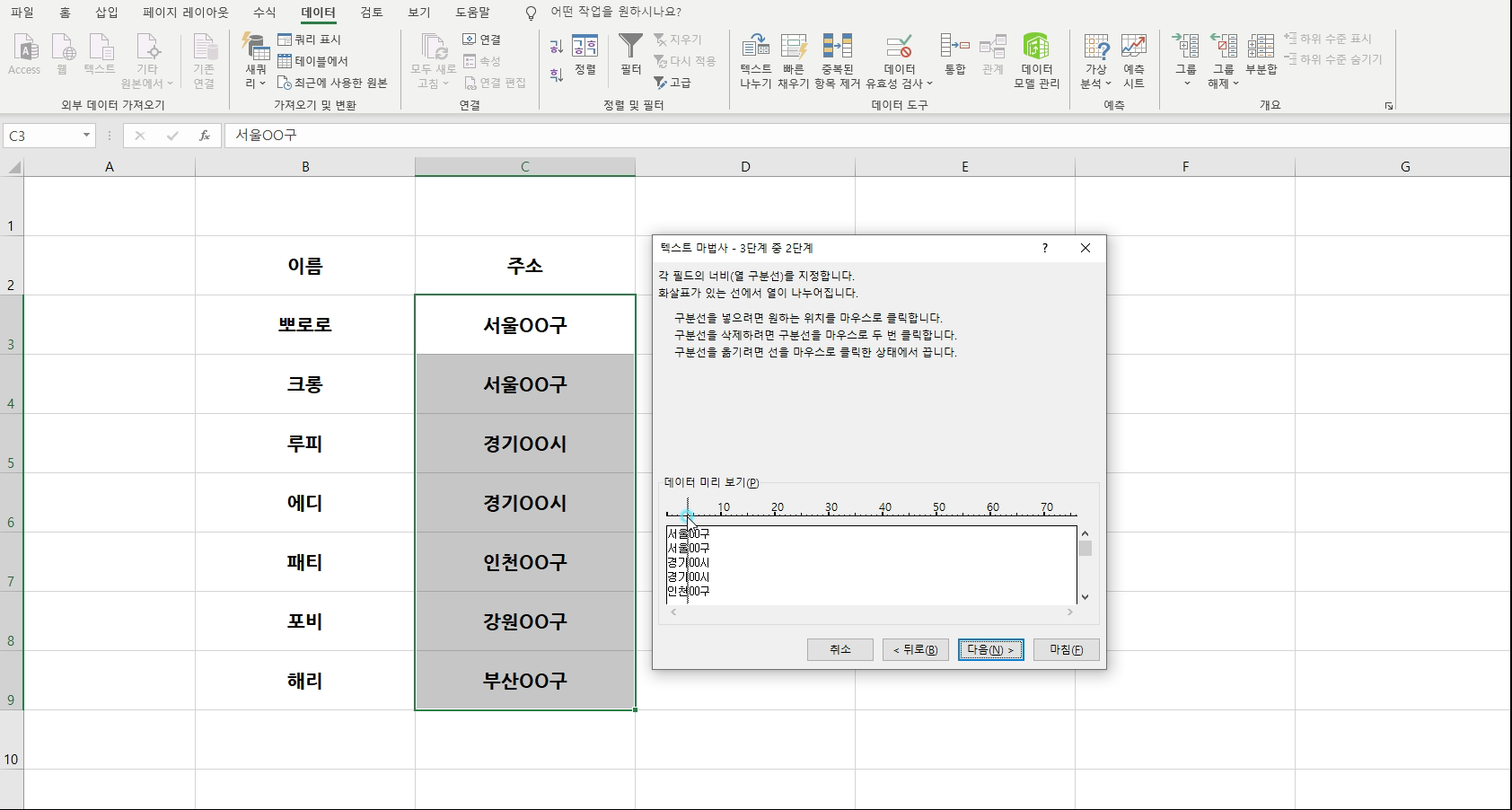
나누고 싶은 곳을 클릭하면 세로줄이 생기는데요. 이 줄은 셀을 나눈다는 뜻입니다. 저는 광역 지자체를 기준으로 나누려고 하기 때문에 두 번째와 세 번째 글자 사이에 세로줄을 만들었습니다.

원하는 위치를 결정했다면 다음을 클릭.

첫 번째 예시에서 보여 드린 것처럼 열 데이터 서식을 결정하고 마침을 눌러주세요.

셀 나누기 성공! 텍스트만 가능한 것이 아니라 숫자도 가능합니다.
마지막으로 공백(띄어쓰기)으로 나누는 방법입니다.
3. 공백 셀 나누기
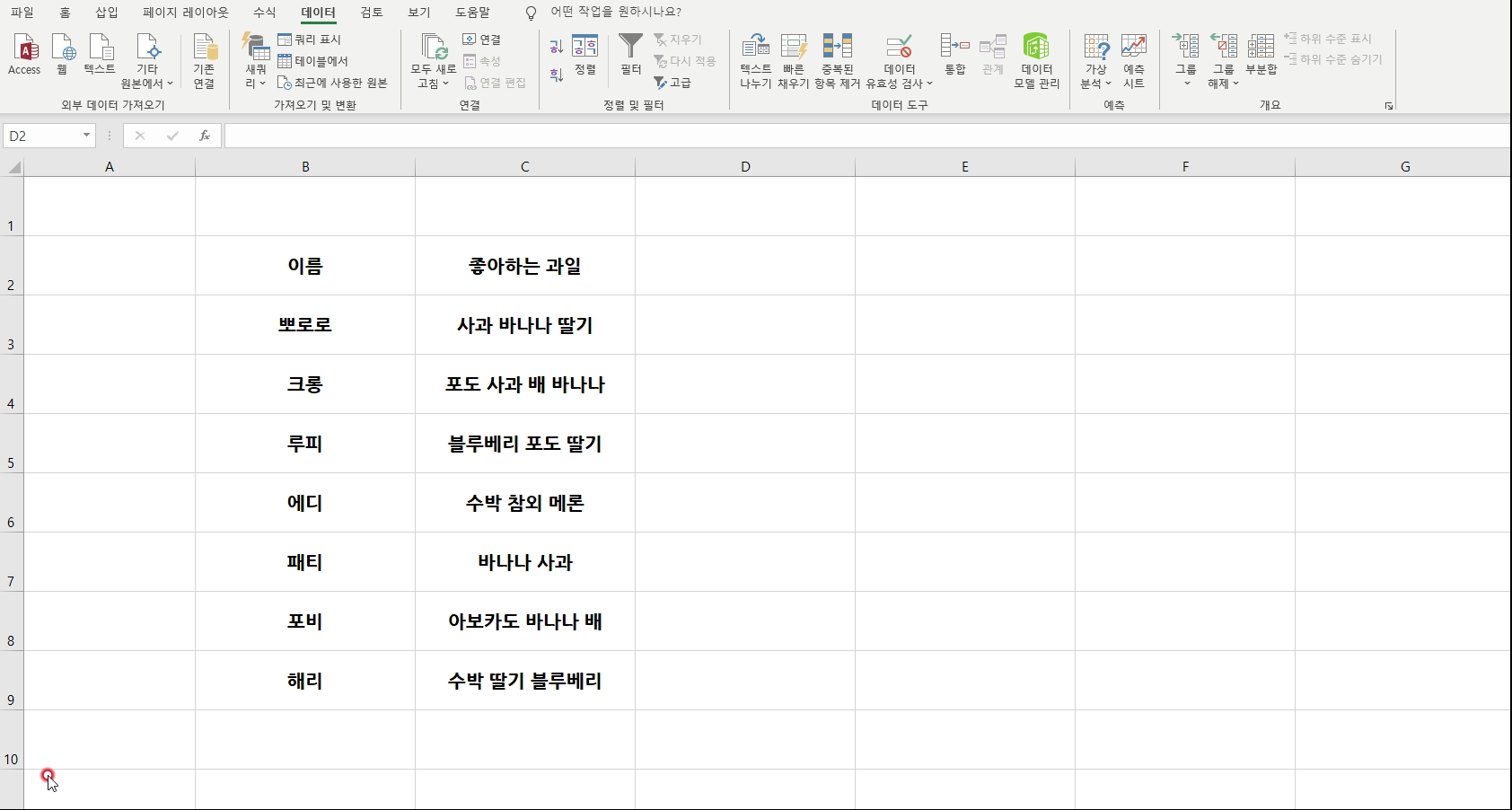
이번 문서는 기호도 없고 문자의 배열이 일정하지 않지만 띄어쓰기가 있는 경우입니다. 문서의 셀을 나누는 방법은 어렵지 않지만 어떤 기준, 문자, 특성이 있어야 보다 쉽고 정확히 나눌 수 있습니다.

방법은 같습니다. 셀을 선택 후 메뉴 바에서 [데이터→텍스트 나누기]를 선택.

구분 기호로 분리됨을 선택합니다.

구분 기호에 공백을 선택합니다.

모두 텍스트이기 때문에 일반으로 선택 후 마침.
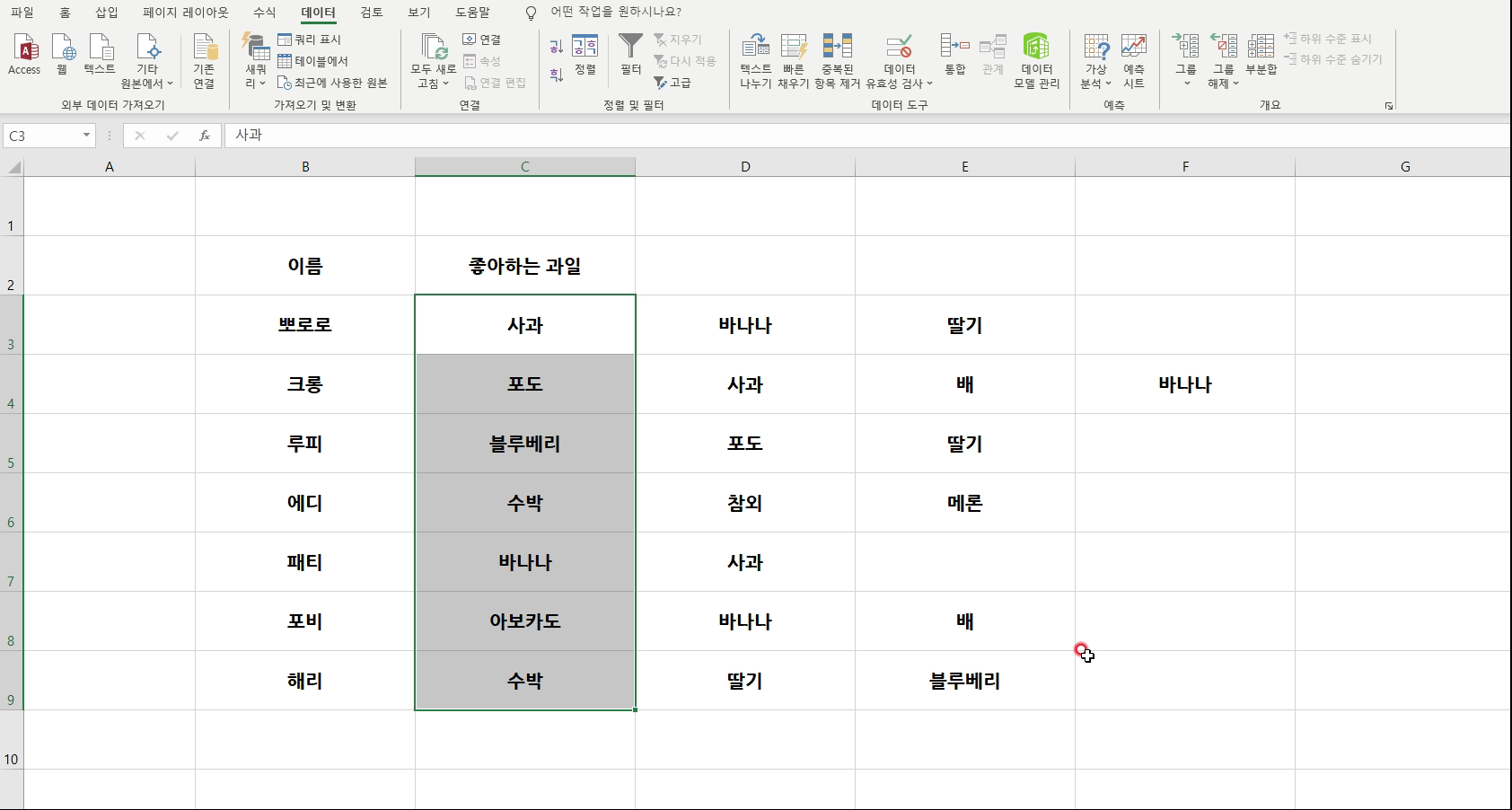
뽀로로 친구들이 좋아하는 과일을 셀 별로 나누었습니다.
윈도우 단축키 모음
윈도우 단축키 모음 윈도우를 사용하는 PC, 노트북에 적용되는 단축키 모음 입니다. 기본적으로 마이크로소프트 단축키 안내 페이지를 기준으로 추가 사용 가능한 것들로 윈도우 7, 8, 10, 11에 공
star8353.tistory.com
엑셀 단축키 모음 (Ctrl, Alt, Shift 등) 140개
엑셀 단축키 모음 업무에 많이 사용되는 엑셀은 많이 어렵죠. 매번 필요한 자료를 만들때마다 함수 등을 찾아야 하고 정리가 어렵습니다. 하지만 알면 알수록 유리하기 때문에 업무 시간을 줄이
star8353.tistory.com
엑셀은 배울수록 문서 작성 시간이 줄어들게 되는데요. 단순한 작업을 입력하는 것이 아닌 분류하고 만들 방법은 다양합니다. 하나의 결과도 다른 방법으로 진행할 수 있기에 기본적인 것을 익히는 것이 중요합니다.
그럼 엑셀 셀 나누기, 텍스트 분할하기를 마치도록 하겠습니다. 궁금한 점은 댓글로 남겨주세요.
'IT 컴퓨터' 카테고리의 다른 글
| 엑셀 원단위 천단위 절사 함수 3가지 (0) | 2022.08.29 |
|---|---|
| 엑셀 페이지 표시 바닥글 인쇄 번호 설정 방법 (0) | 2022.08.25 |
| 윈도우 단축키 모음 (0) | 2022.01.11 |
| 엑셀 더하기 수식 SUM 함수 (0) | 2022.01.07 |




댓글