엑셀에서 표의 가로 세로를 바꿔 붙여넣고 싶을때 사용하는 행열 바꾸기입니다.

액셀 가로세로 행열 바꾸기
엑셀에서 표를 만들고 난 뒤 가로와 세로를 바꾸고 싶을때가 있습니다. 표를 다시 만들 생각에 답답해지는데요. 걱정하지마세요. 3초면 표의 가로 세로를 쉽게 바꿀 수 있습니다. 엑셀에 있는 붙여넣기 기능 중 행열 바꾸기를 사용하면 쉽게 해결 할 수 있습니다.

이번에는 뽀로로반의 2학기 중간고사 성적표 입니다. 아이들의 이름을 가로로, 과목을 세로로 작성했는데 이름을 세로 위치로 바꾸면 더 보기 좋을것 같죠?

원하는 부분을 드래그해서 선택한 후 Ctrl+C 또는 마우스 우클릭 후 복사를 선택합니다.
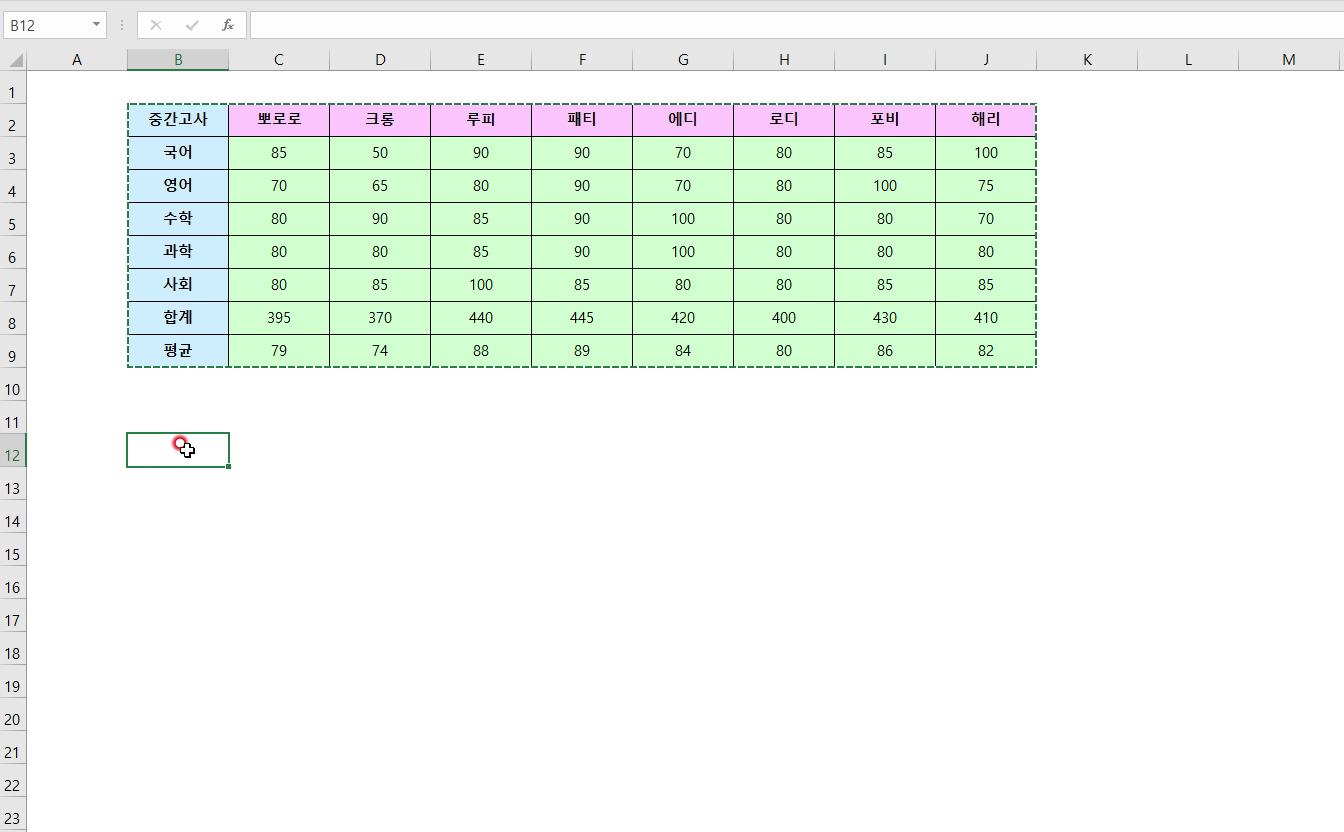
비어있는 셀을 하나 선택 합니다. 위치는 상관 없습니다. 셀을 맞추지 않아도 되고 아무데나 선택하셔도 됩니다.
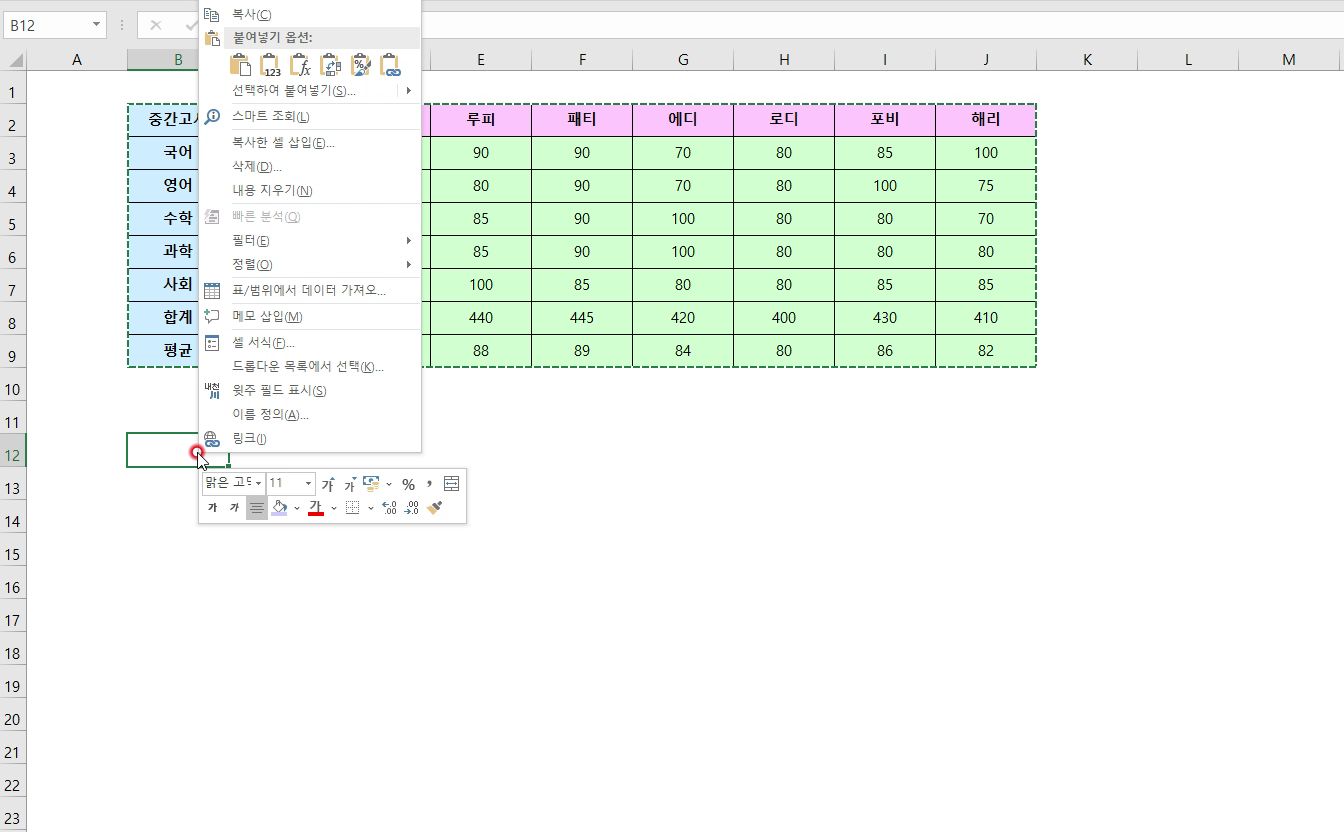
선택한 셀에서 마우스 오른쪽 버튼을 클릭 하면 위와 같은 창이 뜨는데요. 붙여넣기 옵션을 보면 왼쪽에서 네번째 가로와 세로를 나타내는 아이콘이 있습니다. 이 아이콘을 클릭하세요.
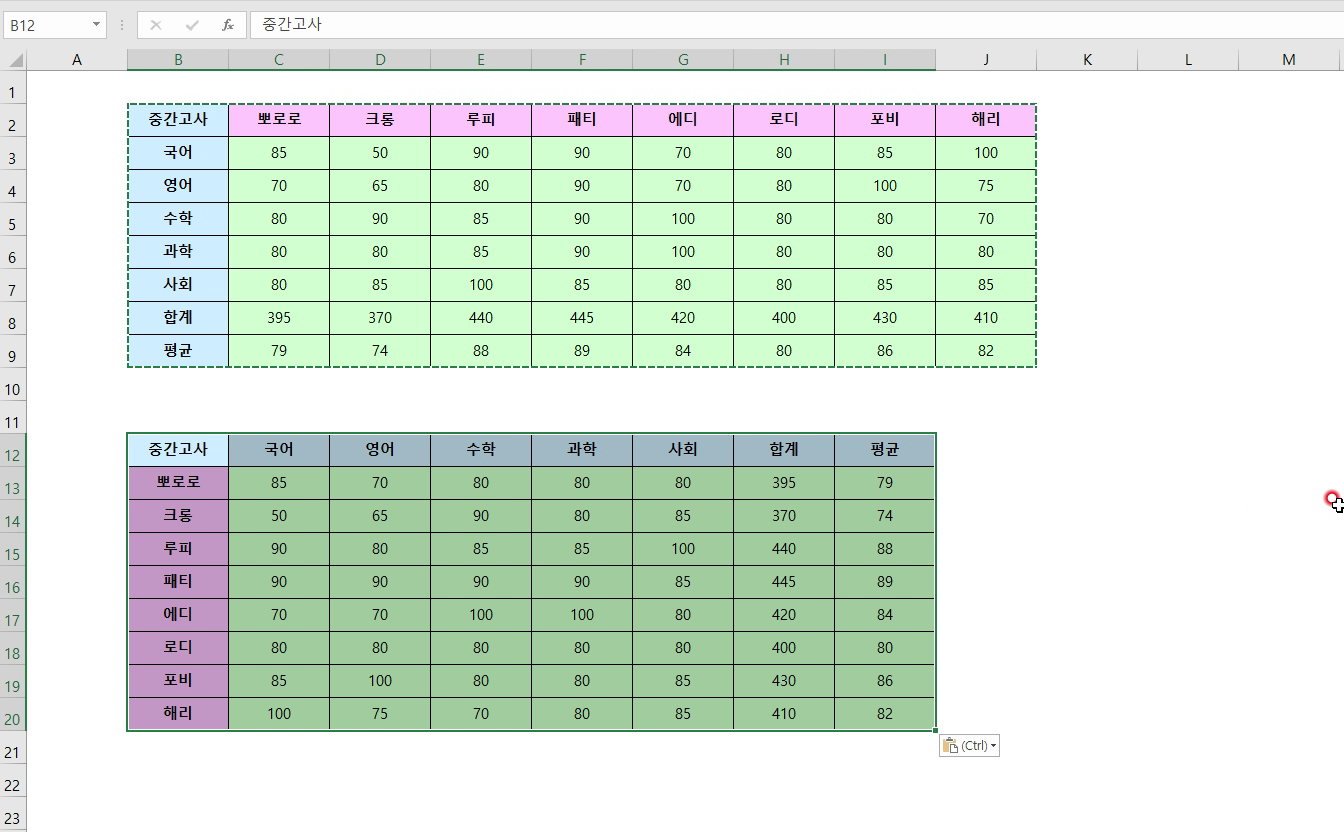
짜잔, 가로 세로 바꾸기 완성!!
하지만 사용자 환경에 따라 이 아이콘이 없거나 순서가 달라질 수도 있습니다. 그럴땐 옵션을 이용해야 하는데요.
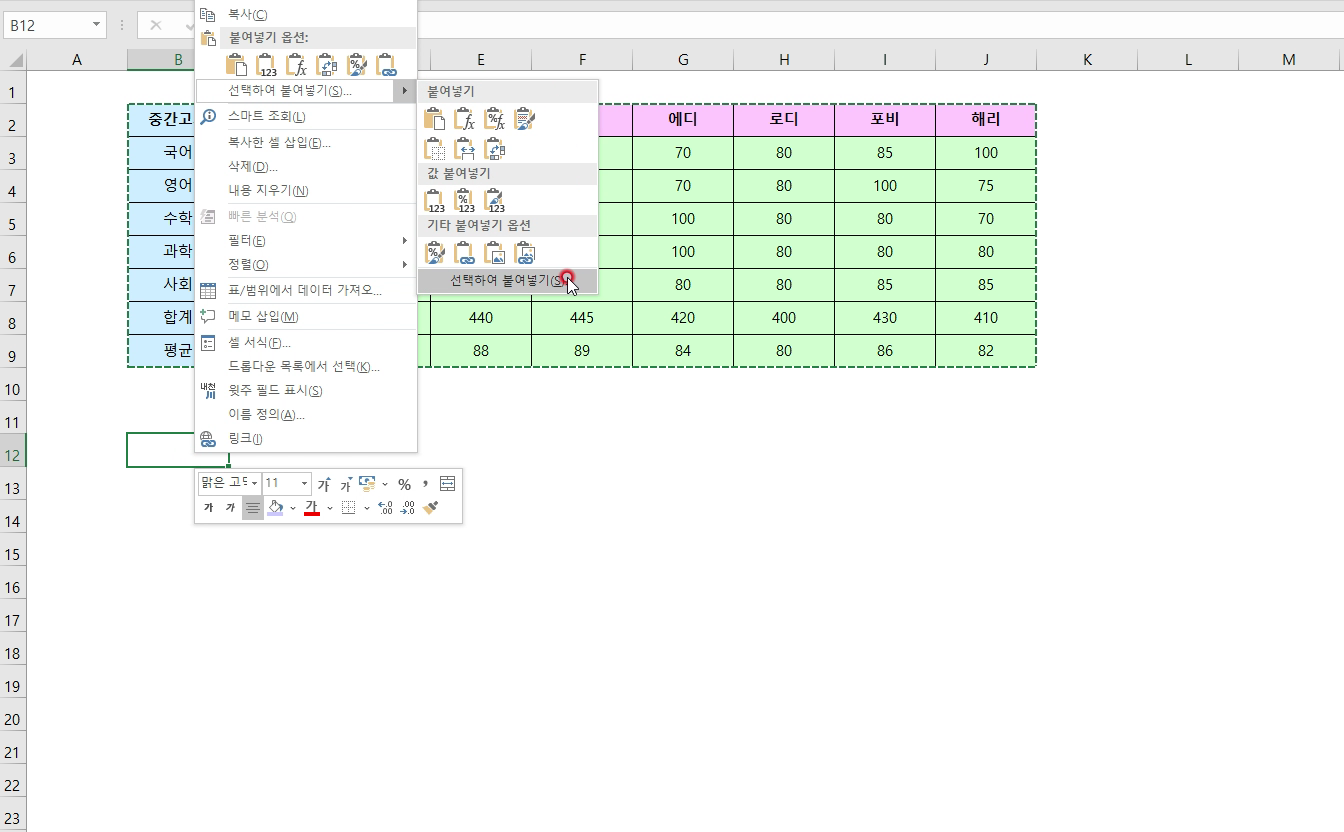
붙여넣기 옵션 아래에 있는 '선택하여 붙여넣기'의 화살표를 클릭 후 하단에 있는 '선택하여 붙여넣기'를 클릭합니다.
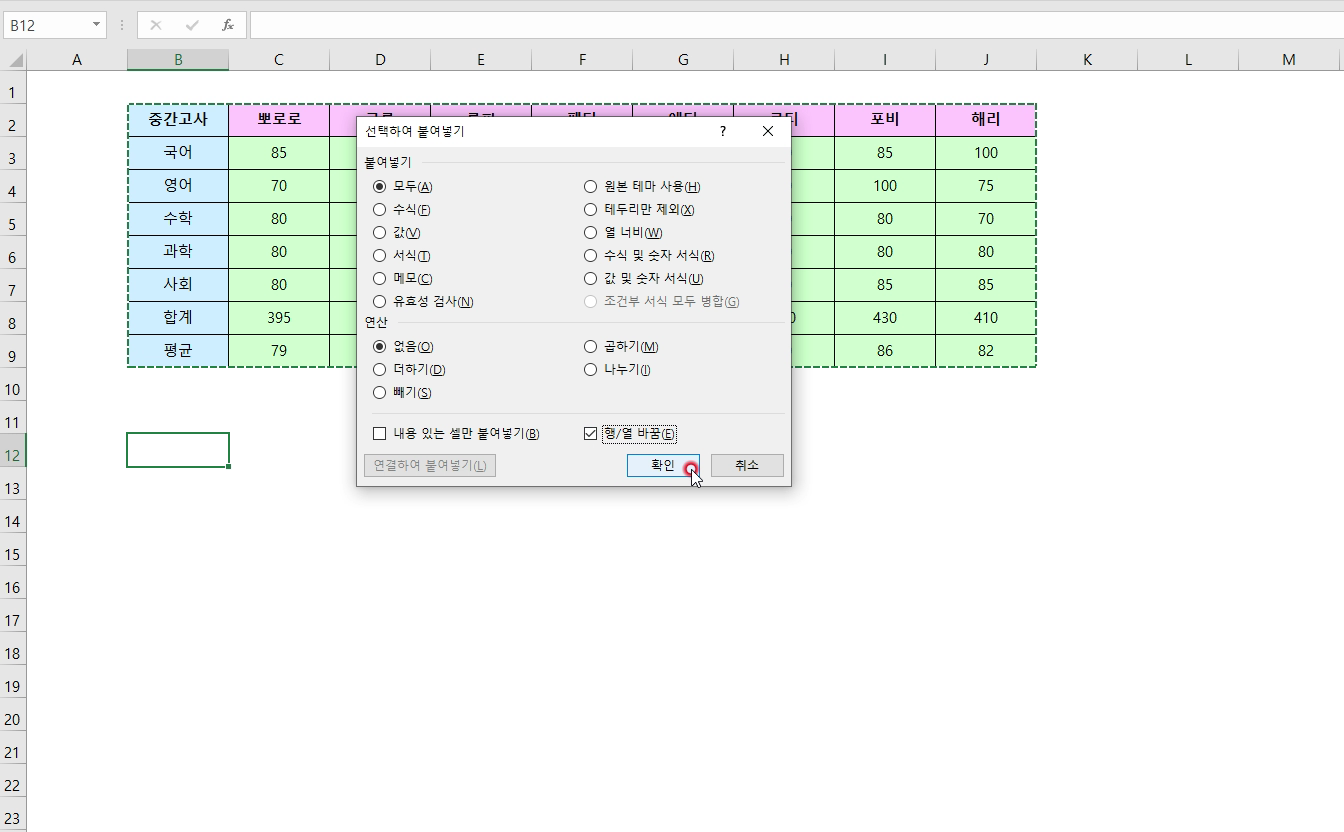
새로운 팝업창이 하나 뜨게되는데요. 확인 버튼 위에 있는 '행/열 바꾸기'에 체크 후 확인을 누르시면 됩니다.
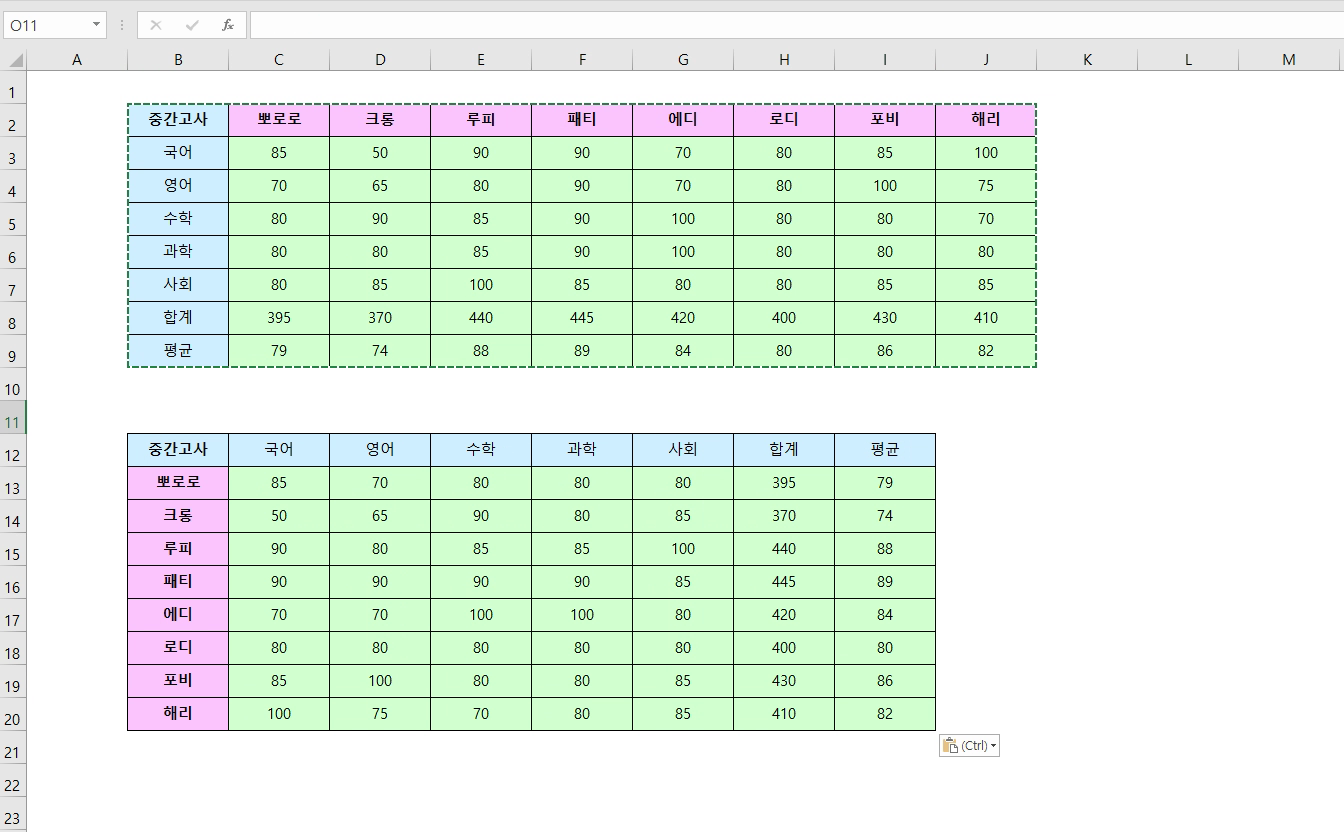
짜잔, 행열 바꾸기 완성!!
아주 쉽죠?
요약하면 엑셀 시트에서 셀 복사, 붙여 넣기 옵션에서 가로세로 바꾸기를 선택하면 됩니다.
여기서 한가지 유의해야 할 점이 있는데요.
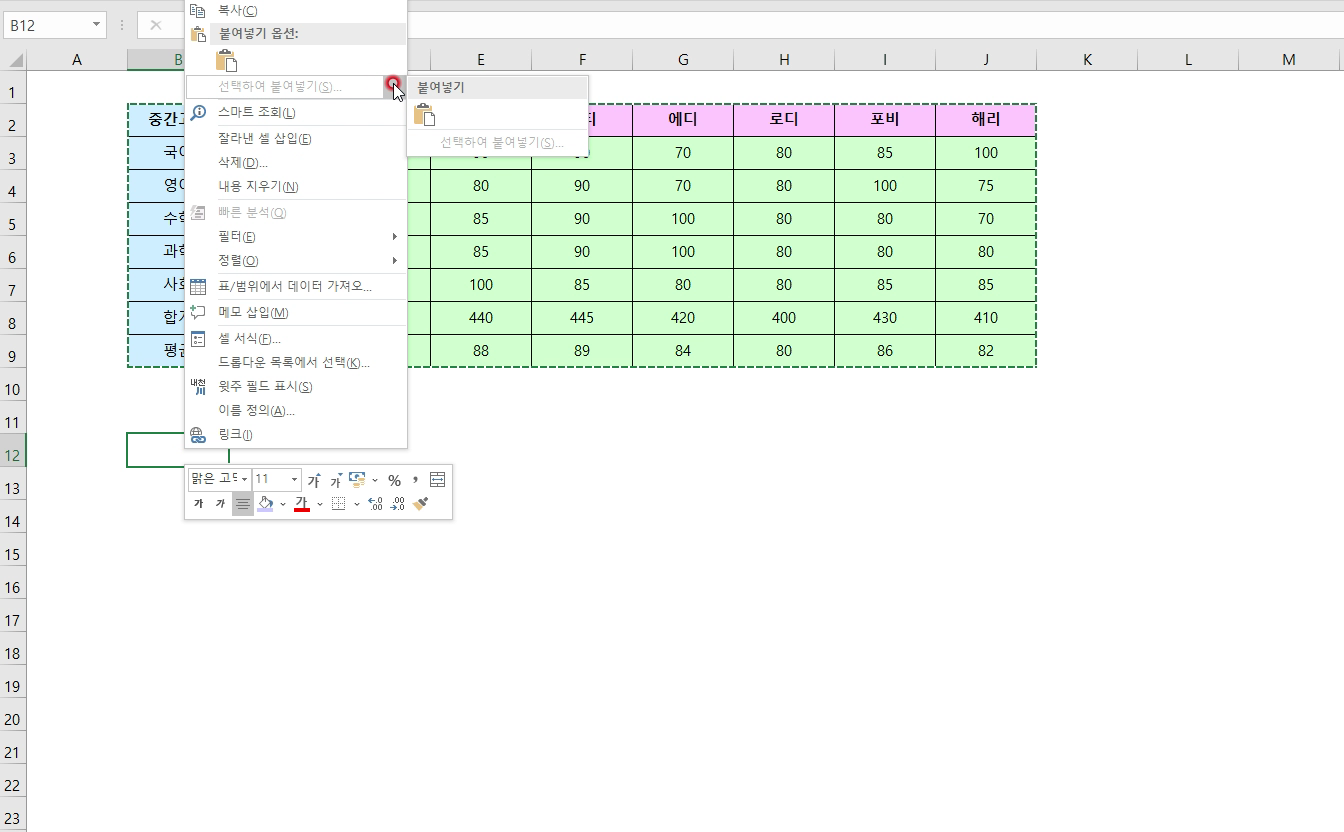
이 기능은 복사+붙여넣기만 가능하다는 점이에요. 잘라내기를 할 경우 가로세로 바꾸기는 불가능하다는 점입니다.
내용을 붙여넣은 다음에는 원래 만들었던 표는 그냥 삭제 하시면 됩니다.
'IT 컴퓨터' 카테고리의 다른 글
| 갤럭시 S시리즈 액정 교체 수리 비용│삼성전자 (0) | 2022.09.06 |
|---|---|
| 유튜브 채널 차단하는 방법 (0) | 2022.09.02 |
| 엑셀 원단위 천단위 절사 함수 3가지 (0) | 2022.08.29 |
| 엑셀 페이지 표시 바닥글 인쇄 번호 설정 방법 (0) | 2022.08.25 |




댓글