엑셀 띄어쓰기 없애기, 공백 삭제하는 방법입니다.
엑셀 띄어쓰기 없애기
엑셀 띄어쓰기(공백) 없애기 입니다. 띄어쓰기가 아니라 빈칸을 없애는 방법이 필요하신 분들은 '엑셀 빈칸 없개기'를 참고해주세요. 이번 엑셀 공부는 두가지 방법을 준비했습니다. 바로 시작할게요.
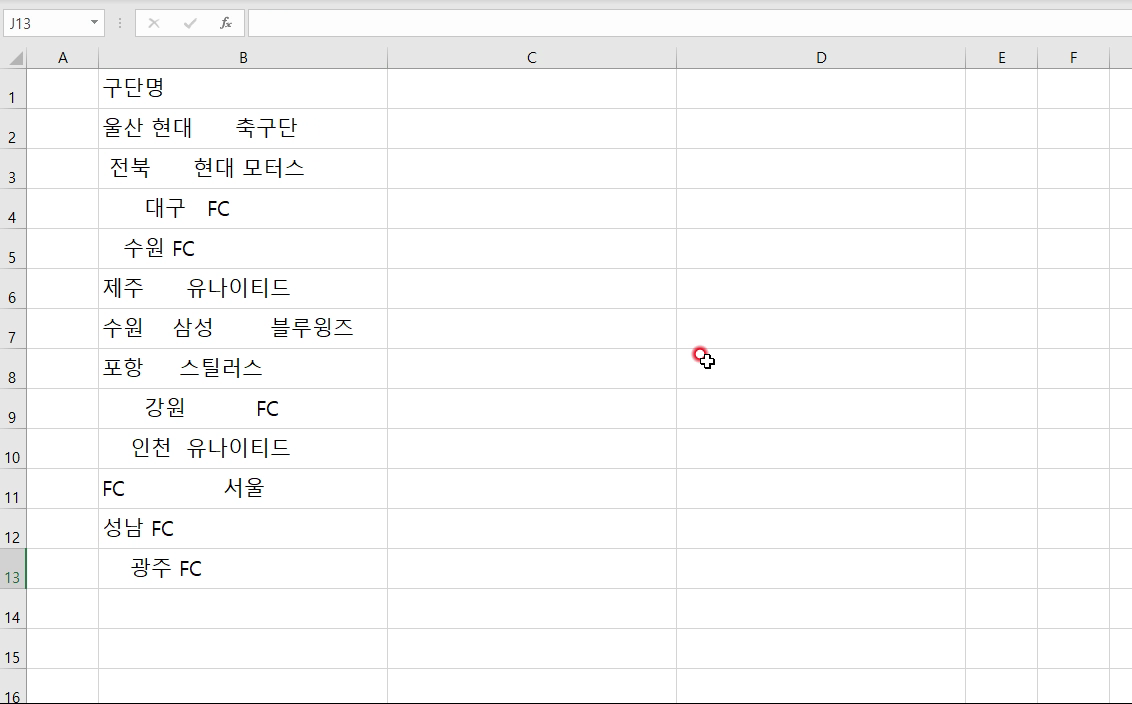
▶ 예를 들기 위해 K리그1 팀의 이름을 준비했습니다. 보통 이렇게 된 문서는 없죠. 다양한 경우가 있기 때문에 어떻게 변하는지 예를 보여드리기 위해 만든 자료입니다.
▶ 띄어쓰기, 공백을 제거해야하는 경우는 대부분 인터넷이나 문서등에서 복사해 엑셀에 붙여넣었을 경우 입니다. 인터넷 문서는 우리가 생각한 것과 다른 모양으로 되어 있는데요. 원본 복사가 아니라 텍스트 복사를 선택해도 띄어쓰기가 되어 있는 경우가 많습니다. 보통 맨 앞이나 맨 뒤에 띄어쓰기 한칸 정도가 일반적인데 다른 경우도 있으니 하나씩 살펴보겠습니다.
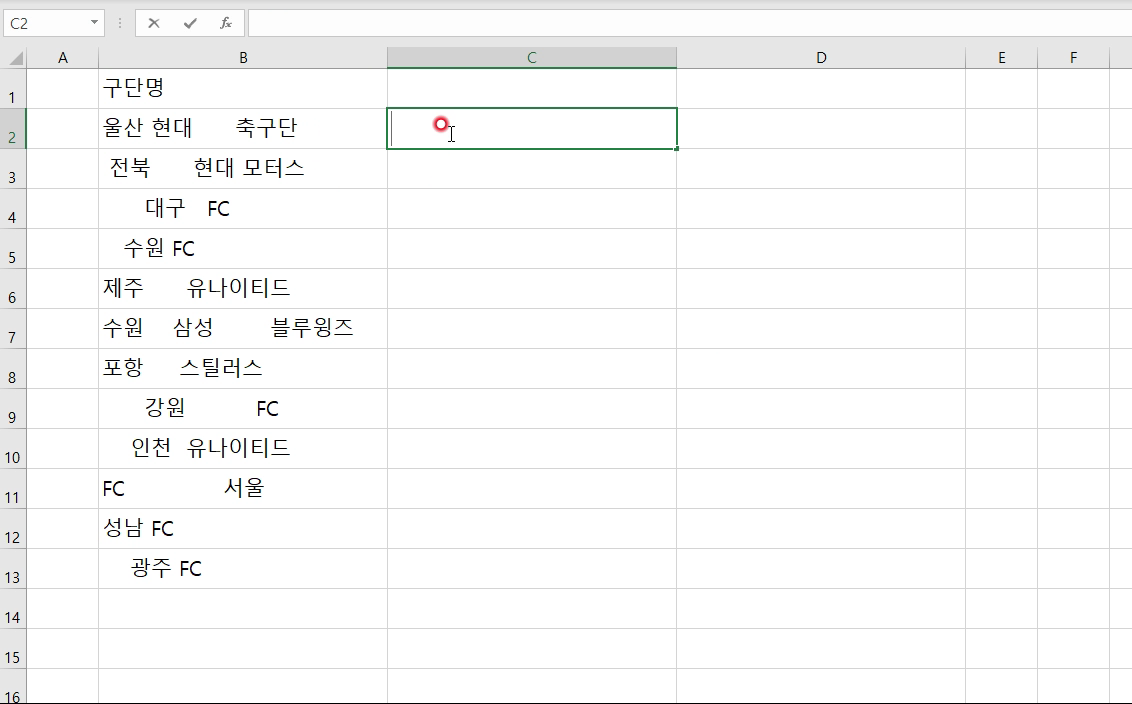
▶ 작성되어 있는 글 옆에 함수를 작성해야 합니다.
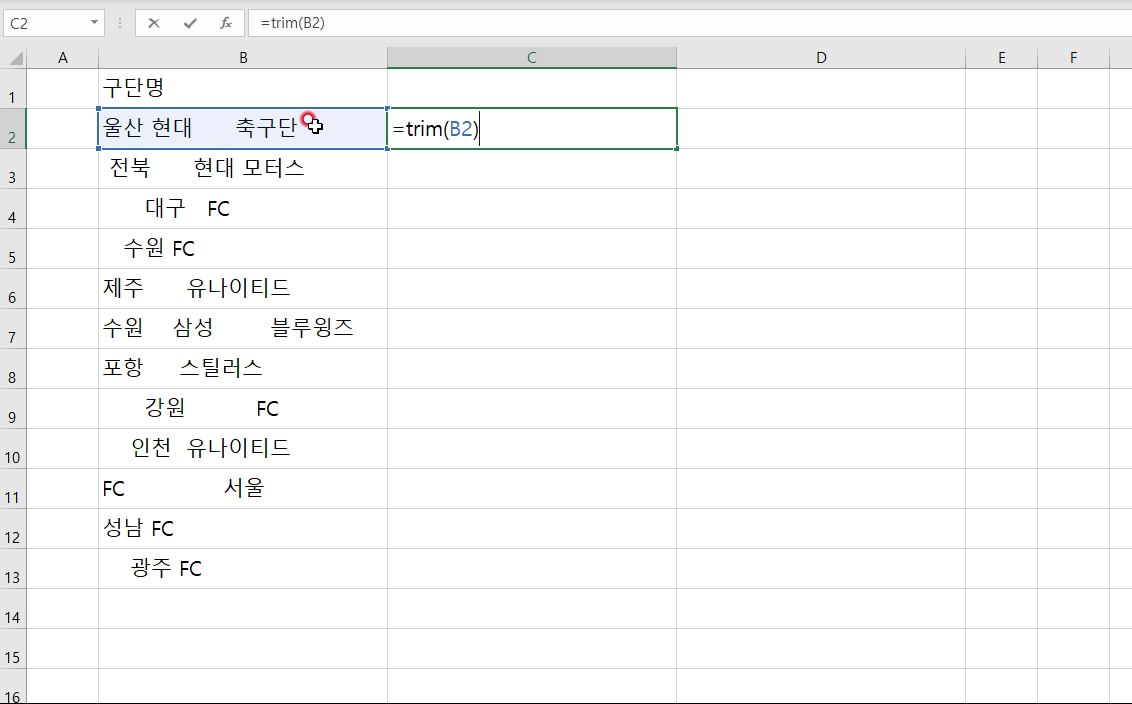
▶ 입력할 함수는 trim함수로 =trim(해당셀) 입니다. 괄호 잊지 마시고 써 주세요. 해당셀은 (괄호 열고 해당셀을 클릭해도 좋고 직접 셀 번호를 입력하셔도 됩니다. 마지막으로 )괄호를 닫고 엔터.
=trim(해당 셀 입력)
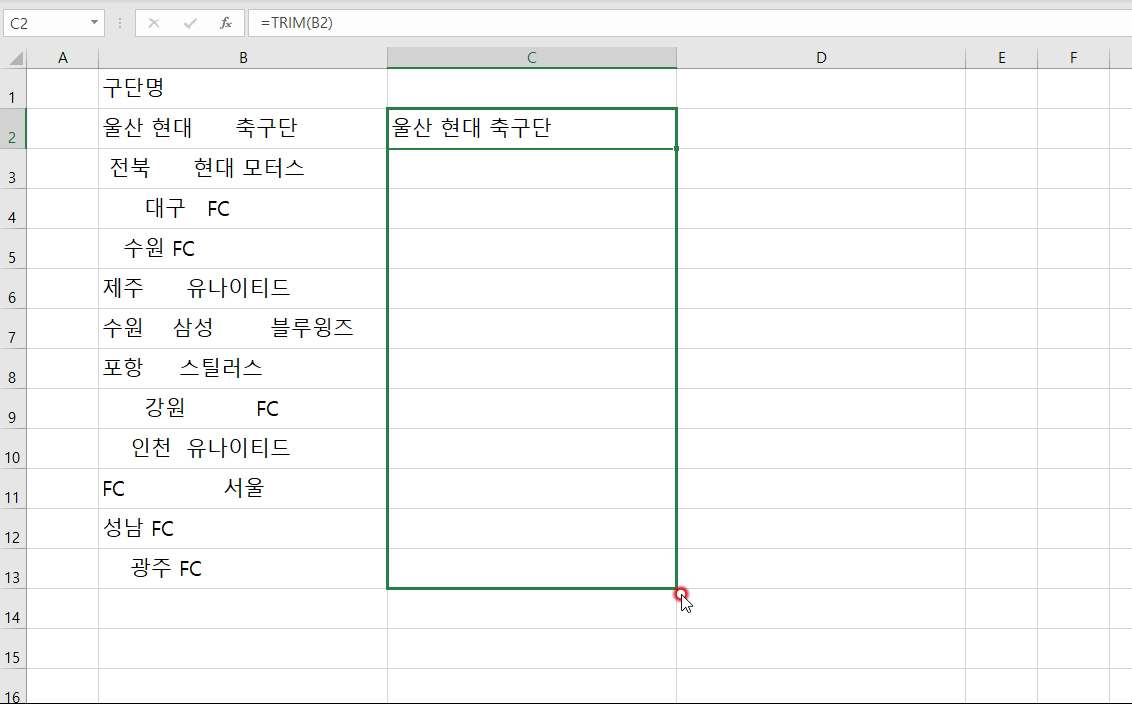
▶결과가 나타났습니다. 이제 결과가 나온 셀을 잡고 드래그해 원하는 곳까지 내려줍니다.
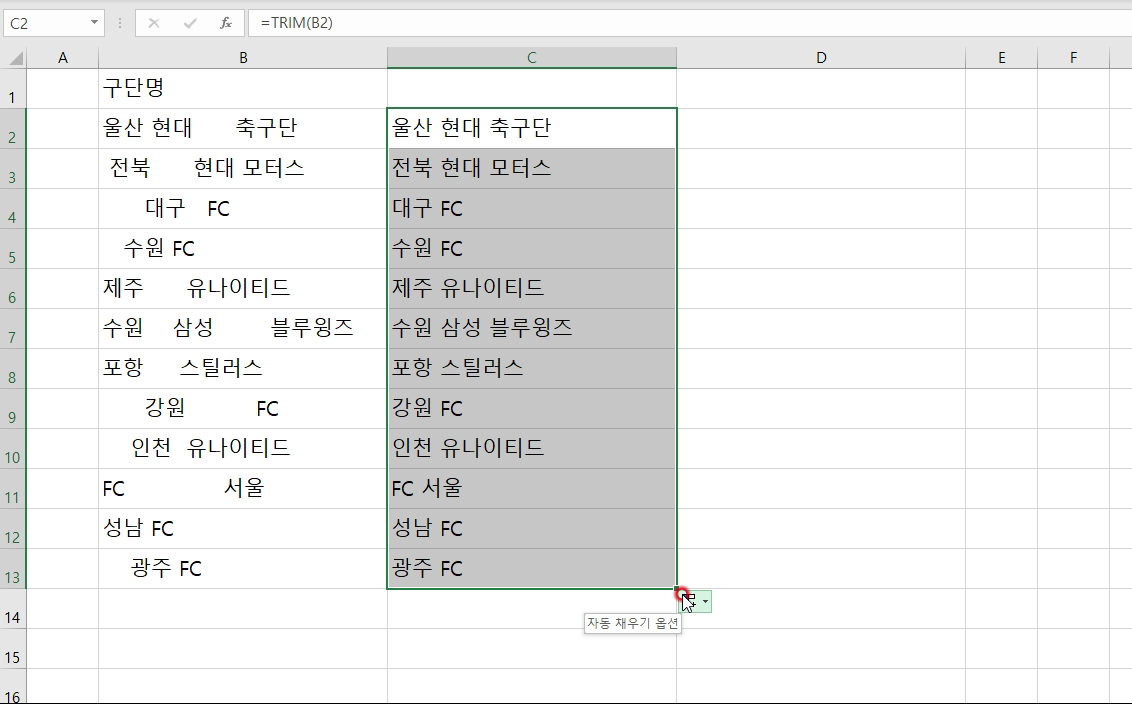
▶ 모든 셀이 원하는대로 바뀌었습니다.
※ trim은 우선 셀에 있는 글자 제일 앞과 뒤의 공백은 모두 삭제합니다. 위 사진을 보면 앞에 공백이 있는 곳도 있고 제일 뒤에 공백이 있는 글자들이 있습니다. 결과를 보면 앞뒤 띄어쓰기는 모두 사라졌는데요. 이게 가장 기본이고, 띄어쓰기 가 있던 공간은 여러칸이어도 1칸으로 줄여줍니다. 예를 들어 현대 축구단은 4칸의 공백이 있는데 이 함수를 사용하면 1칸으로 바뀌게 됩니다. 앞뒤 공간 삭제 띄어쓰기는 1칸으로 요약 할수 있습니다.
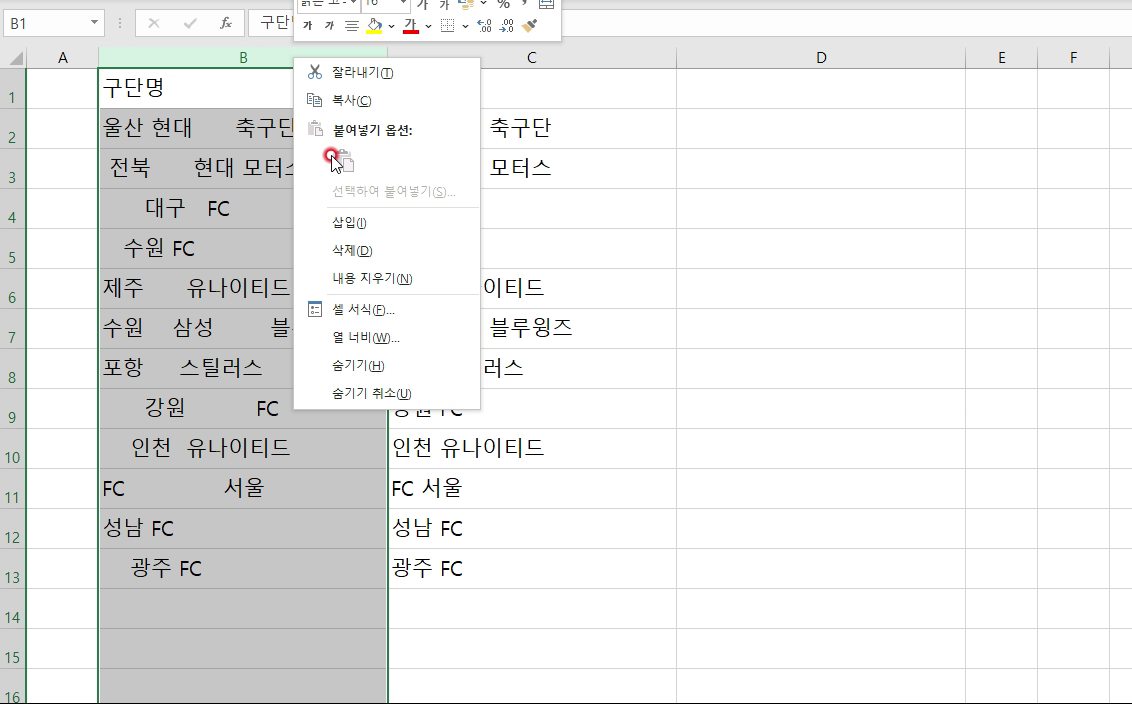
▶ 이게 끝이 아닙니다. 이렇게 띄어쓰기가 되어 있는 문서를 그대로 사용 할 수 없기 때문에 지워야 겠죠.
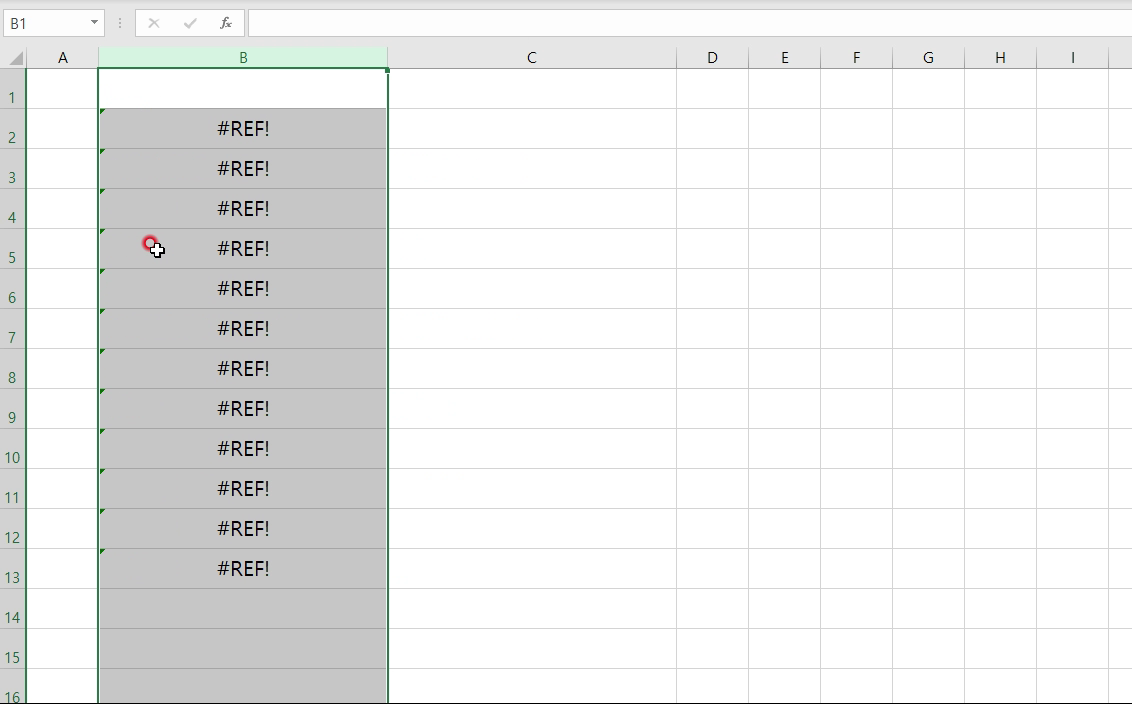
▶ 헉, 분명 앞에 있는 글을 지웠는데 모두 사라져버렸네요? 당연히도 앞 셀의 결과를 만든 내용이기 때문에 원 글이 사라지면 결과도 사라지게 됩니다. 그럼 어떻게 해야 할까요?
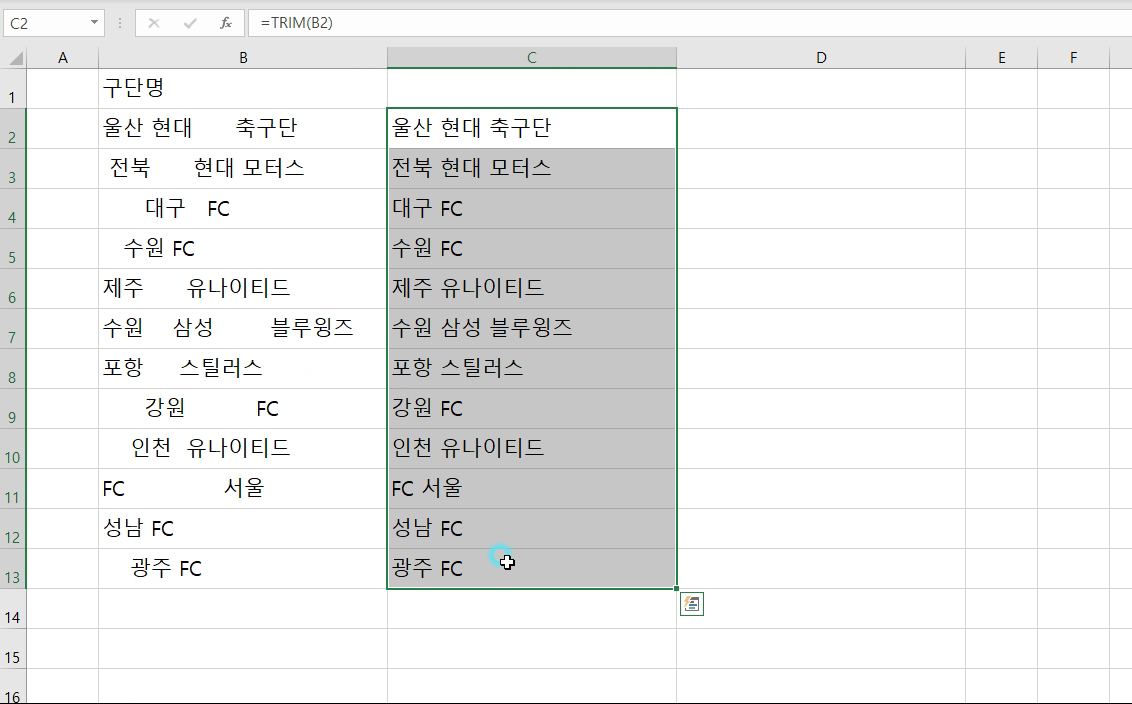
▶ 원하는 셀을 복사합니다.
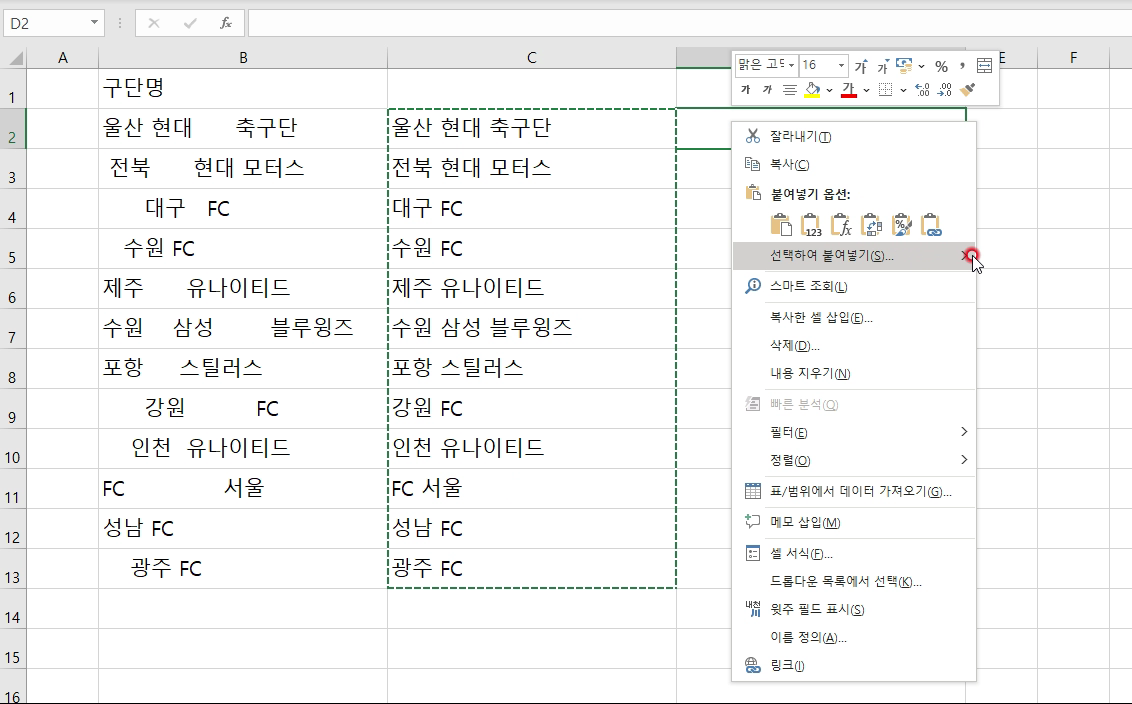
▶ Ctrl+V로 바로 붙여넣기를 하면 함수가 그대로 남기 때문에 똑같습니다. 붙여넣을 곳에 마우스 오른쪽을 클릭
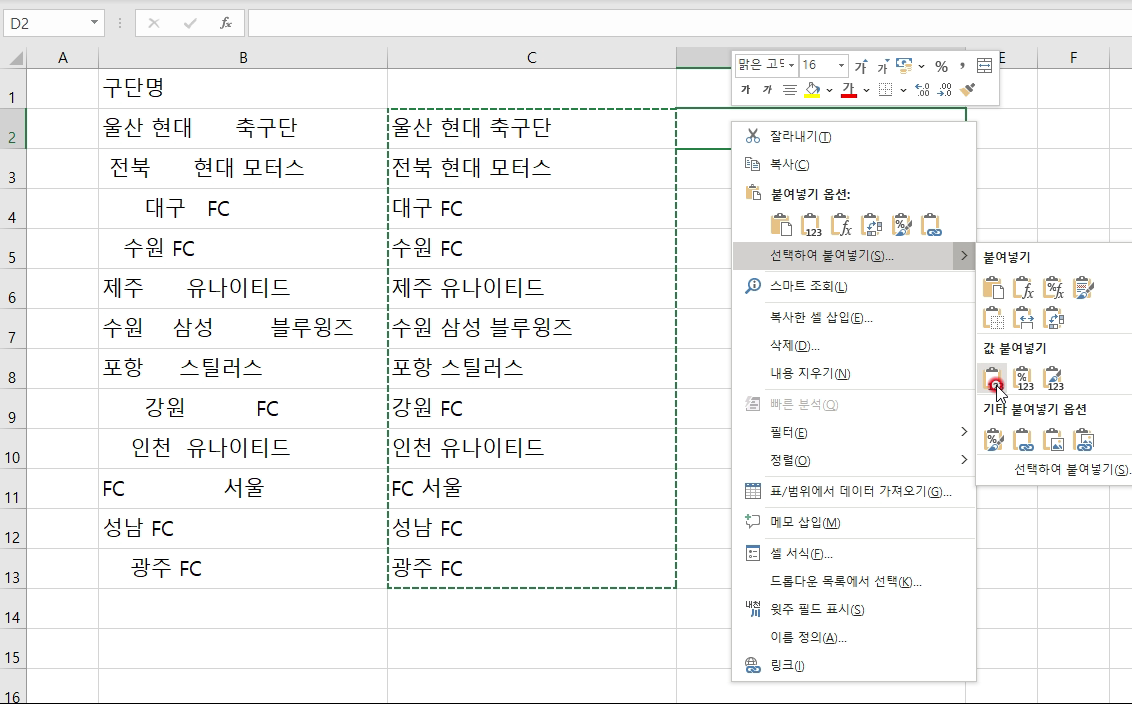
▶ 선택하여 붙여넣기 옆 세모에 마우스를 가져가면 값 붙여넣기가 있습니다. 숫자만 써있는 곳을 클릭해주세요.
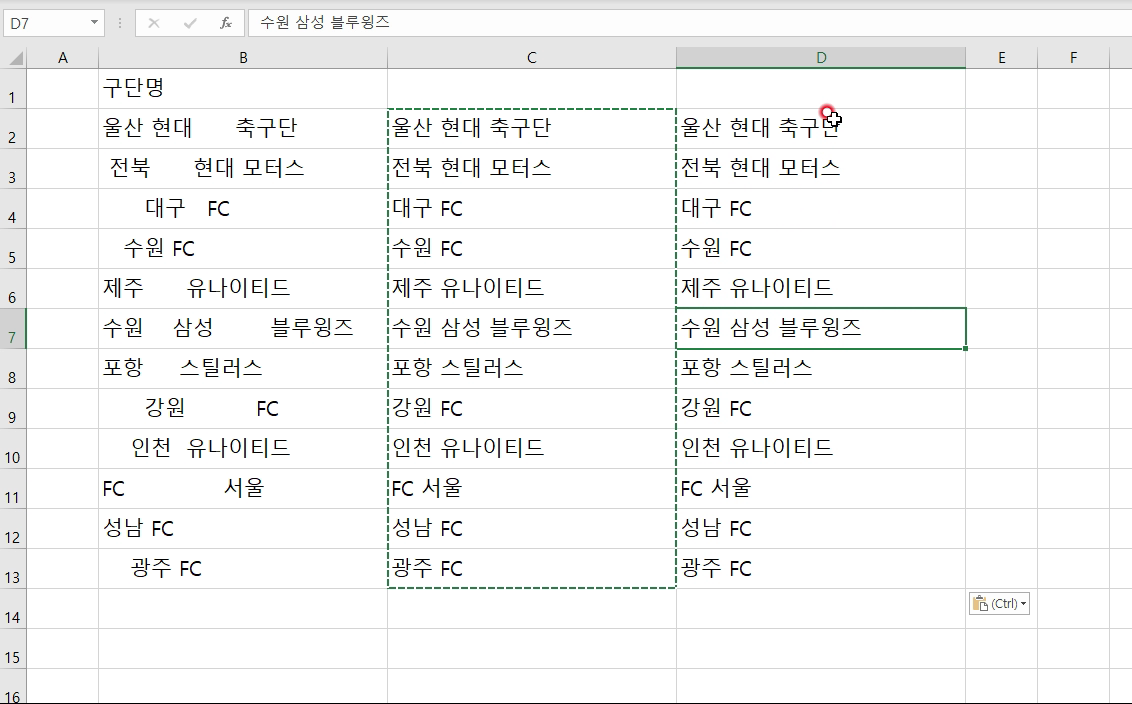
▶ 똑같은 결과가 나왔습니다.
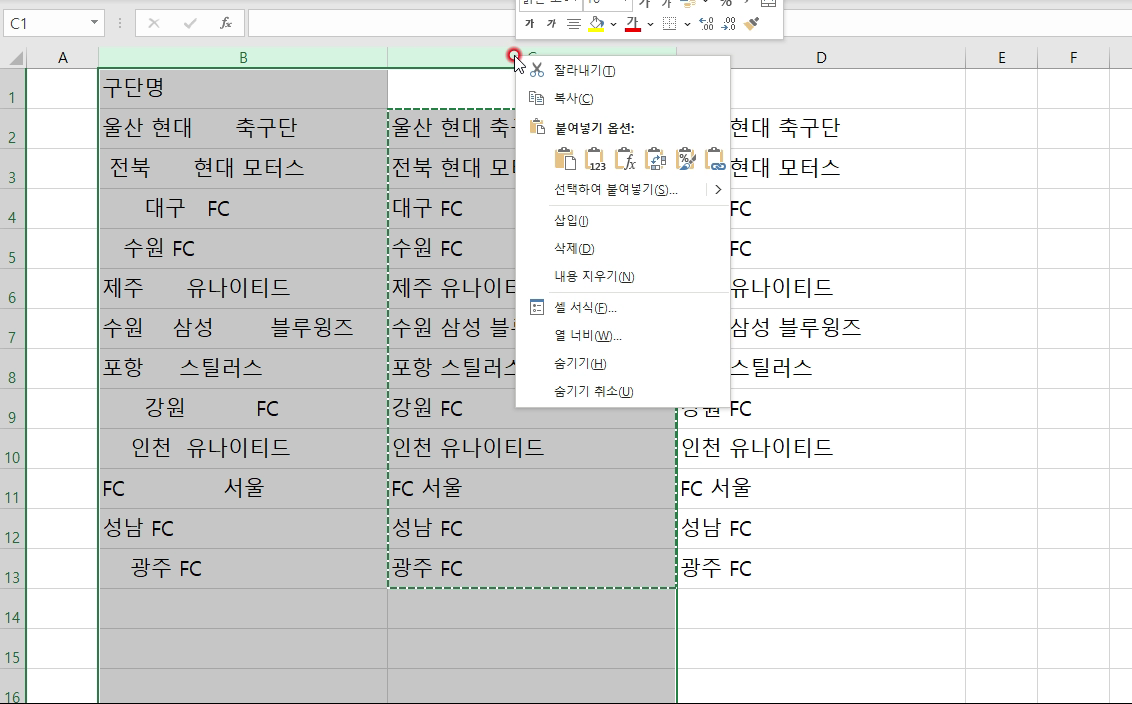
▶ 이번에 다시 B와 C행을 지워볼까요.
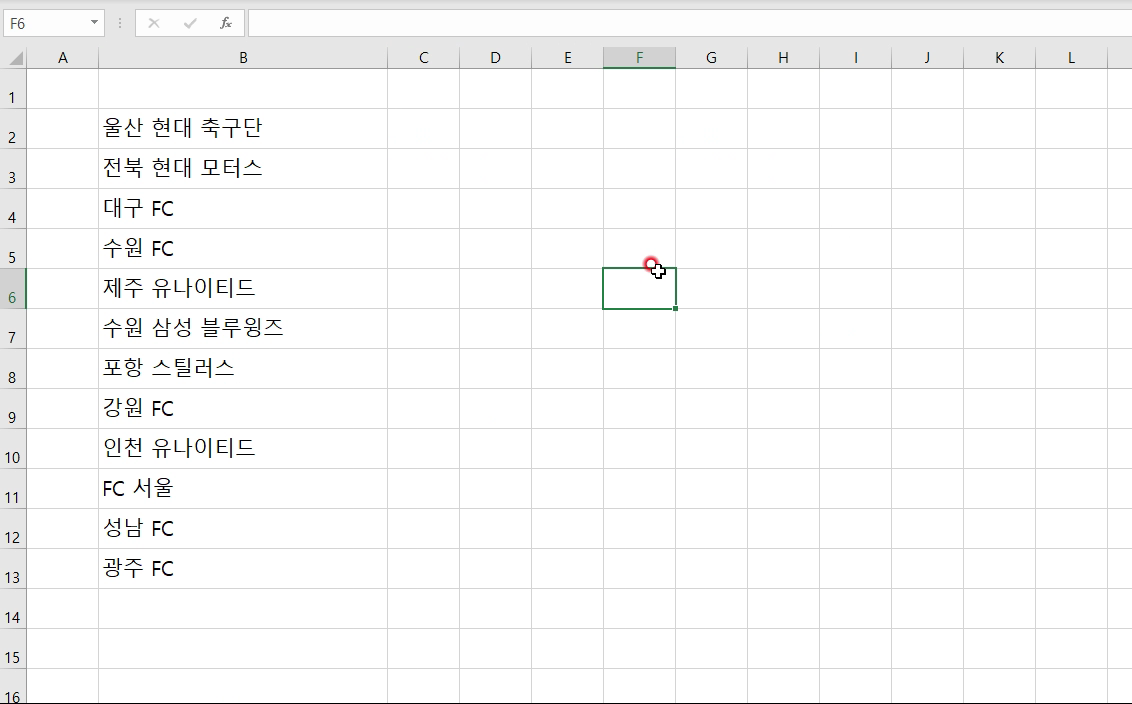
▶ 짜잔 원하던 결과가 나왔습니다. 하지만 숫자, 기호 등 문서의 성질에 따라 결과가 다르게 나오는 경우가 있습니다. 그럴 경우 위 단계에서 복사한 후 텍스트 문서를 만들어줍니다. 그곳에 붙여넣기를 하고 텍스트문서에 복사된 내용을 다시 복사한 후 엑셀에 붙여넣습니다. 이렇게 하면 더 좋은 결과를 만들 수 있습니다.
띄어쓰기 완전히 없애기
만약 띄어쓰기, 공백을 모두 없애는 방법을 찾는다면 아래 방법을 이용하시면 됩니다.
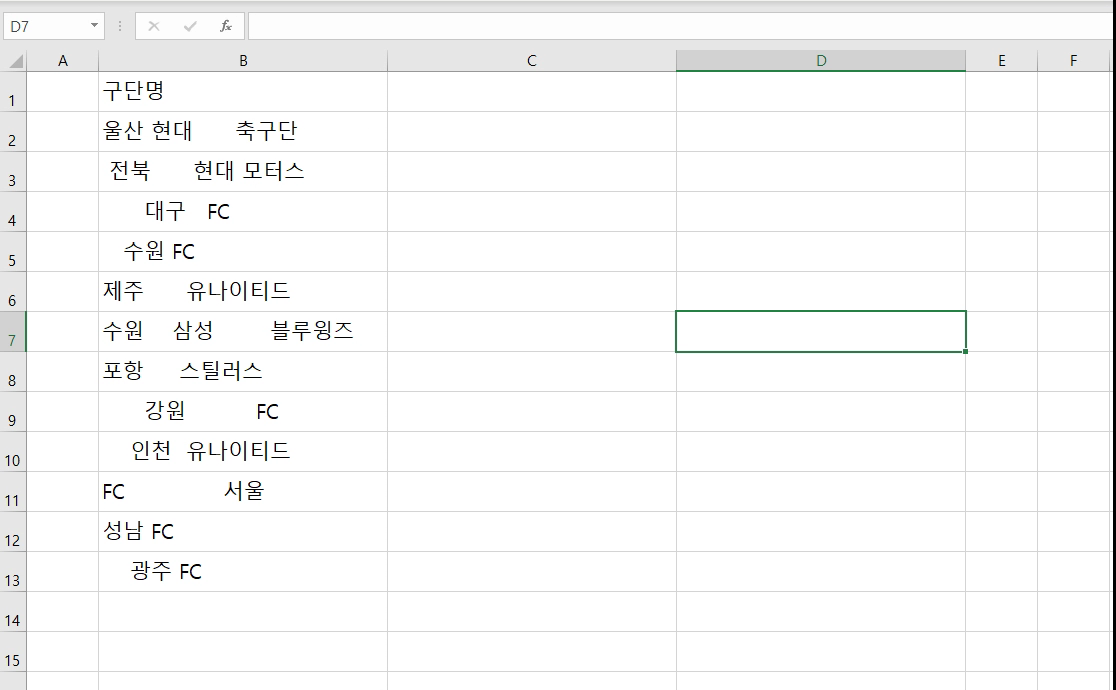
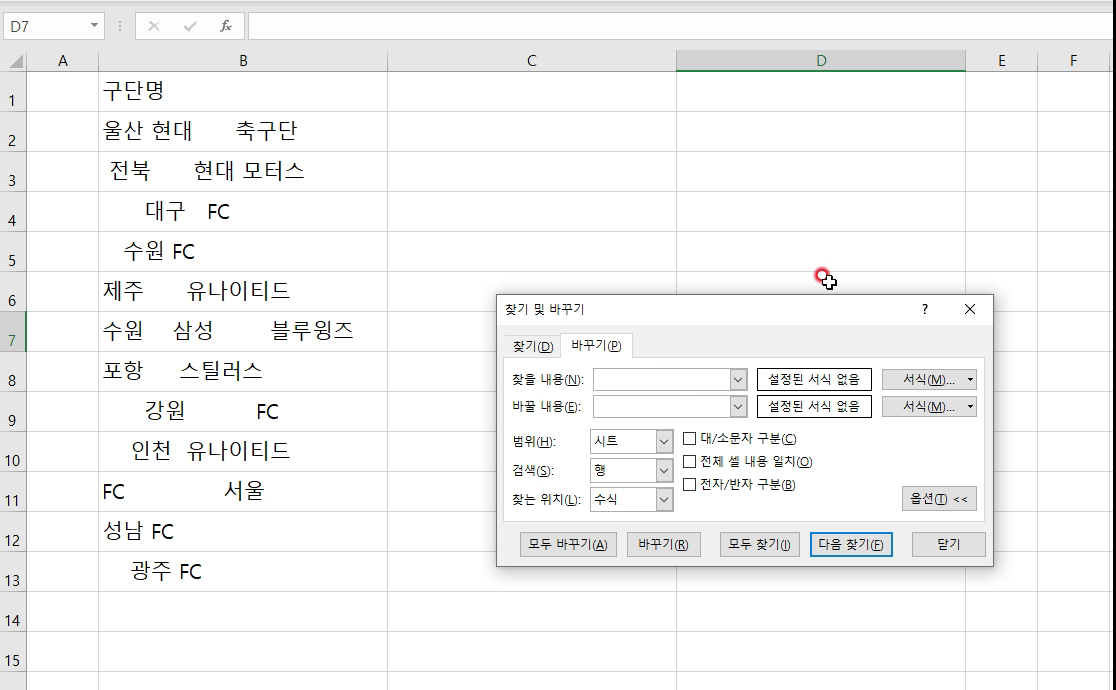
▶ Ctrl+H를 누르면 문서의 내용을 바꿔주는 바꾸기가 나오게 됩니다.

▶ 찾을 내용에 스페이스바 1칸을 입력, 띄어쓰기 한칸만 하시면 됩니다.
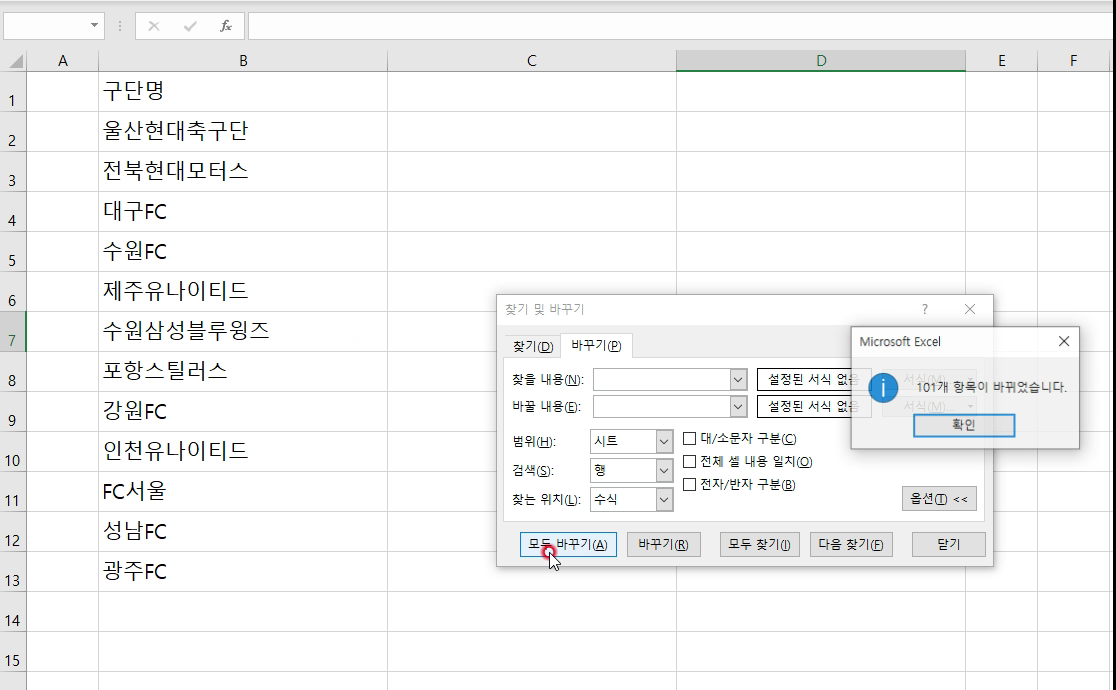
▶ 바꿀내용에는 아무것도 입력하지 않고 모두 바꾸기를 클릭하면 끝.
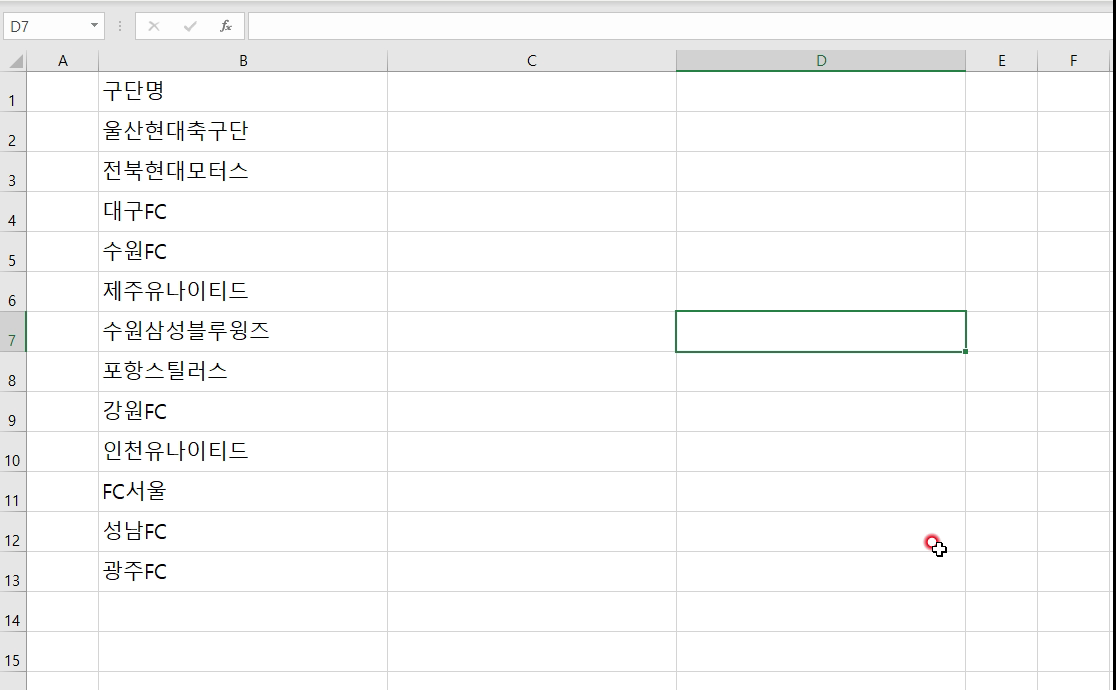
모든 곳의 공백이 사라졌습니다. 이와 관련된 내용은 엑셀 글자 숫자 바꾸기, 앞글자 뒷글자 지우기 함수와도 연결됩니다.
엑셀 더보기..
▷ 엑셀 더하기 수식 SUM 함수
▷ 엑셀 앞글자 지우기 뒷글자 삭제 함수
▷ 엑셀 페이지 표시 바닥글 설정 방법
▷ 엑셀 숫자 연속 채우기
▷ 엑셀 셀 합치기 텍스트 병합
엑셀 띄어쓰기 없애기 공백 지우기에 관련된 질문은 댓글로 남겨주세요.
'IT 컴퓨터' 카테고리의 다른 글
| 던전앤파이터 모바일 사전예약 혜택 및 출시일 (0) | 2021.11.25 |
|---|---|
| 엑셀 셀 합치기 텍스트 병합 함수 (0) | 2021.11.24 |
| 엑셀 빈칸 없애기 공백 제거 (0) | 2021.10.22 |
| PC게임 순위 베스트 2021 (0) | 2021.09.28 |




댓글