엑셀 텍스트 셀 합치기 내용 병합하는 방법, 함수
엑셀 셀 합치기
글이 작성된 엑셀 텍스트 합치기 방법입니다. 일반 셀 병합이 아닌 내용 및 데이터를 합치는 것으로 글이 지워지지 않고 하나의 셀로 완성하는 방법을 소개합니다. 단순히 '셀 합치기(병합)' 버튼을 누를 경우 내용이 지워지기 때문에 함수를 사용해야 합니다.
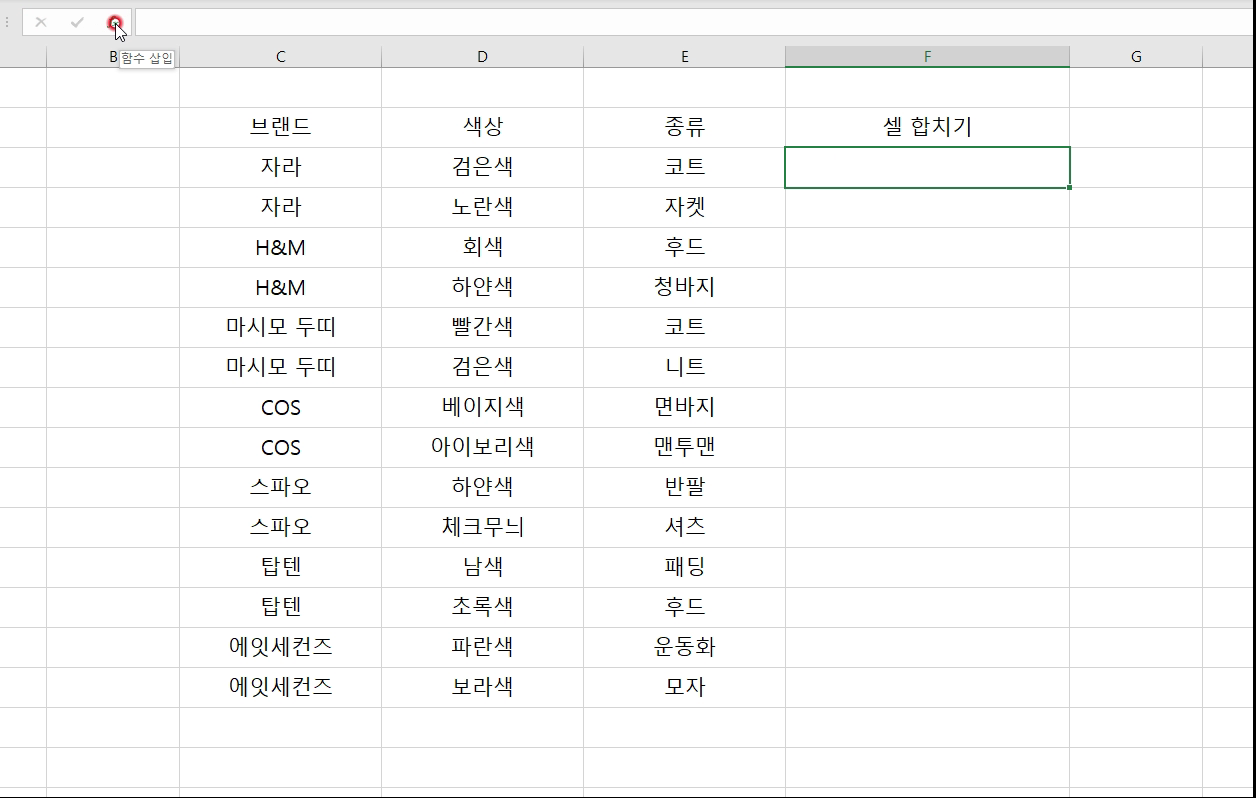
어떤 예시를 사용할까 고민하다가 옷으로 결정했습니다. 국내 SPA브랜드, 색상, 옷의 종류의 셀을 만들었는데요. 이 세개의 셀을 모두 1개로 합쳐보도록 하겠습니다. 2개 이상의 셀이라면 갯수에 상관없이 하나로 합칠 수 있으며 방법은 동일합니다.

셀 합치기 함수를 사용하기 위해서는 함수 마법사를 불러오거나 함수를 직접 입력하는 방법이 있습니다. 우선 함수 마법사는 위 마우스가 가리키는 곳에 Fx버튼을 누르거나 Shift+F3을 눌러 불러올 수 있습니다.
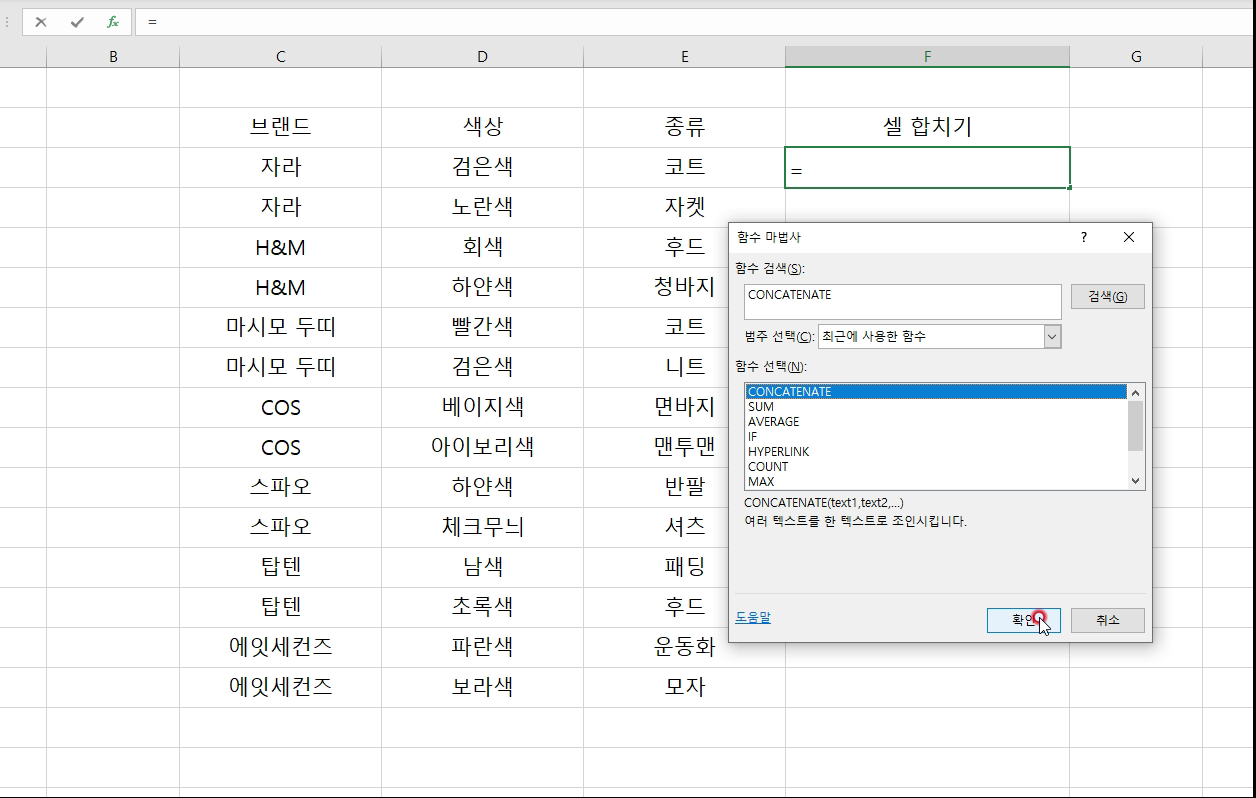
입력할 함수는 CONCATENATE입니다. 함수 검색에서 입력하거나 셀에 직접 입력해도 무방합니다. 직접 입력할 경우는 =CONCATENATE(셀 선택)

함수 마법사로 입력할 경우로 예를 들어보겠습니다. Text1부분에 처음 들어갈 셀(예시의 경우 C3)을 선택합니다.

띄어쓰기를 가정해서 진행해보겠습니다. Text2에 스페이스바 한번 입력하면 셀이 합쳐지며 띄어쓰기를 할 수 있는데 캡쳐사진이 잘 안보일 것 같아 +로 대신해보겠습니다.
띄어쓰기 없이 붙여서 쓰고 싶다면 Text2에 바로 다음 셀을 선택해 줍니다.

Text3에는 다음 들어갈 셀을 클릭(입력) 합니다. 순서를 바꾸셔도 무방합니다.
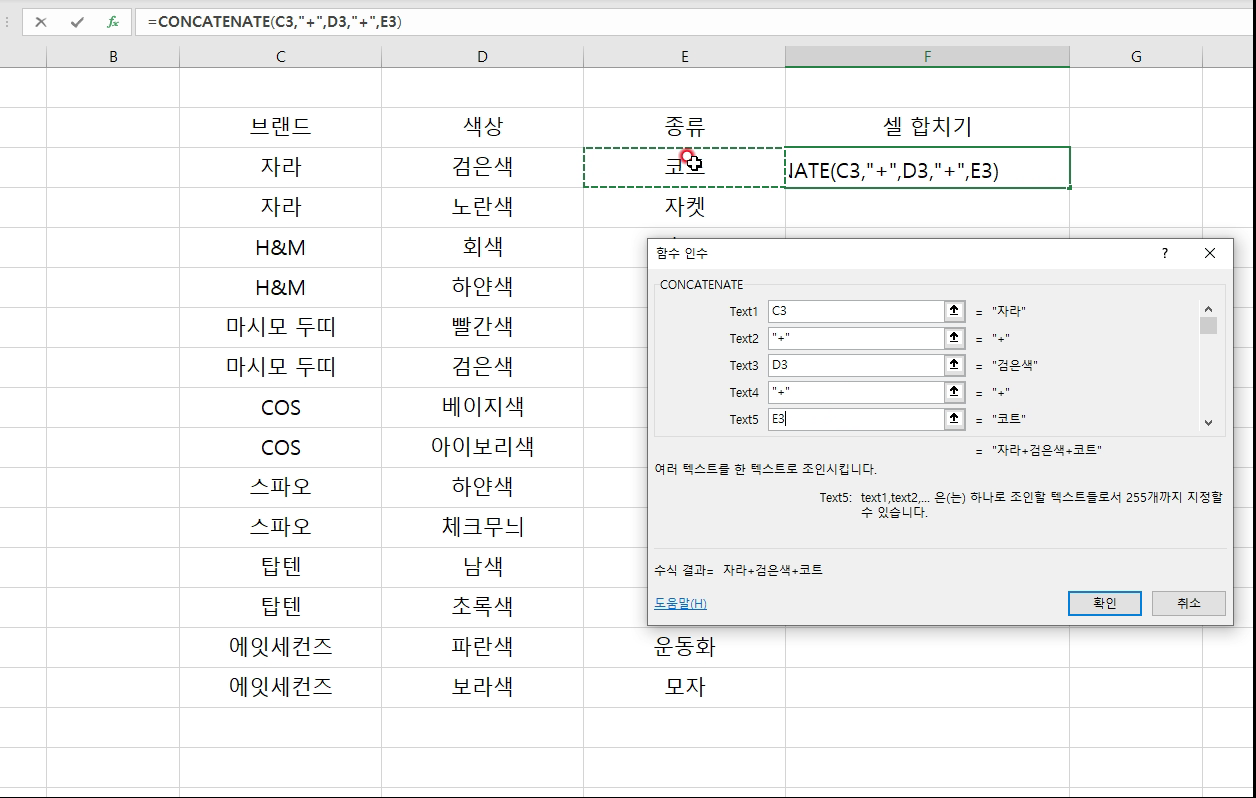
다시 Text4에는 띄어쓰기(예시는 +이며 실제로는 스페이스바 입력), Text5에 마지막 셀을 선택합니다. Text2, 4는 셀이 아닌 직접 입력하는 것으로 화면상에는 "+", " "로 되어 있는데 이는 엑셀이 자동으로 입력해주는 것으로 직접 쓸 필요는 없습니다.

모두 입력 했다면 확인 버튼을 눌러줍니다.

짜잔, 이렇게 세개의 셀이 '자라 검은색 코트'로 완성되었습니다.
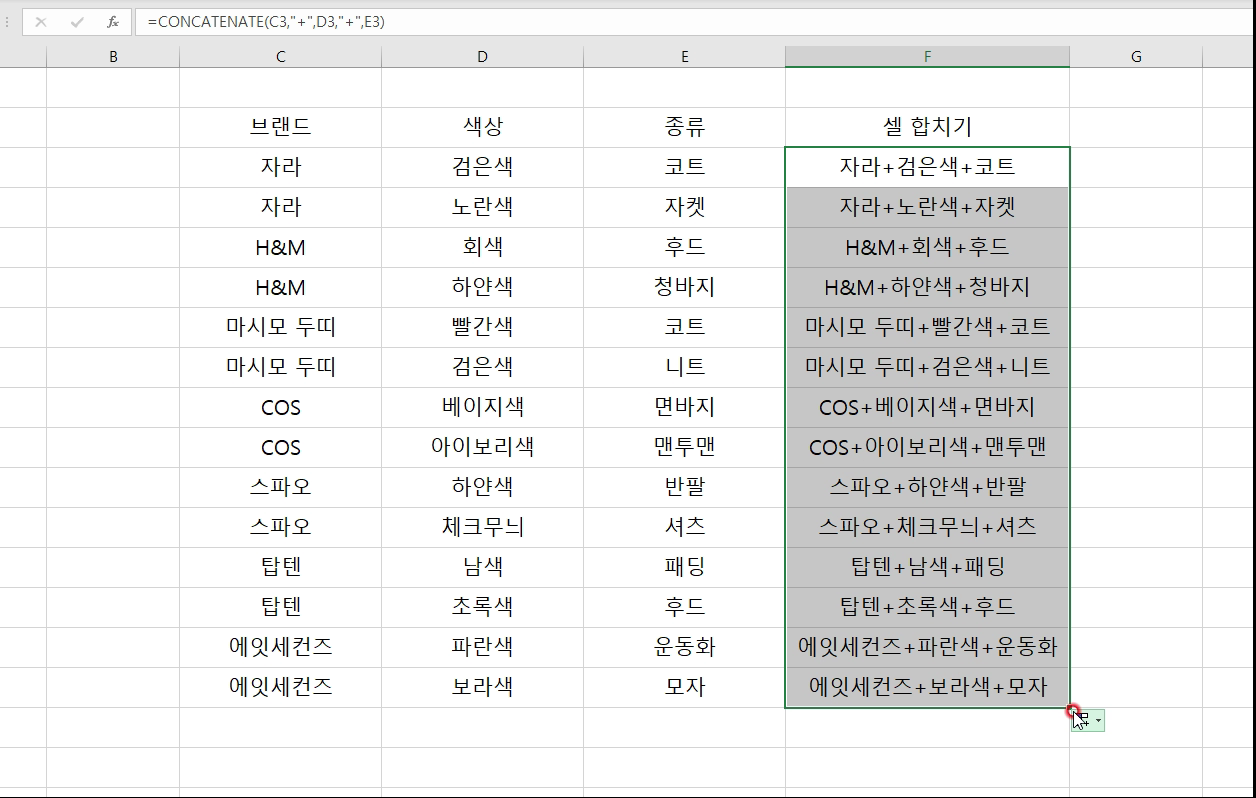
완성된 셀 모서리를 잡고 아래로 드래그하면 모들 셀에 적용됩니다.
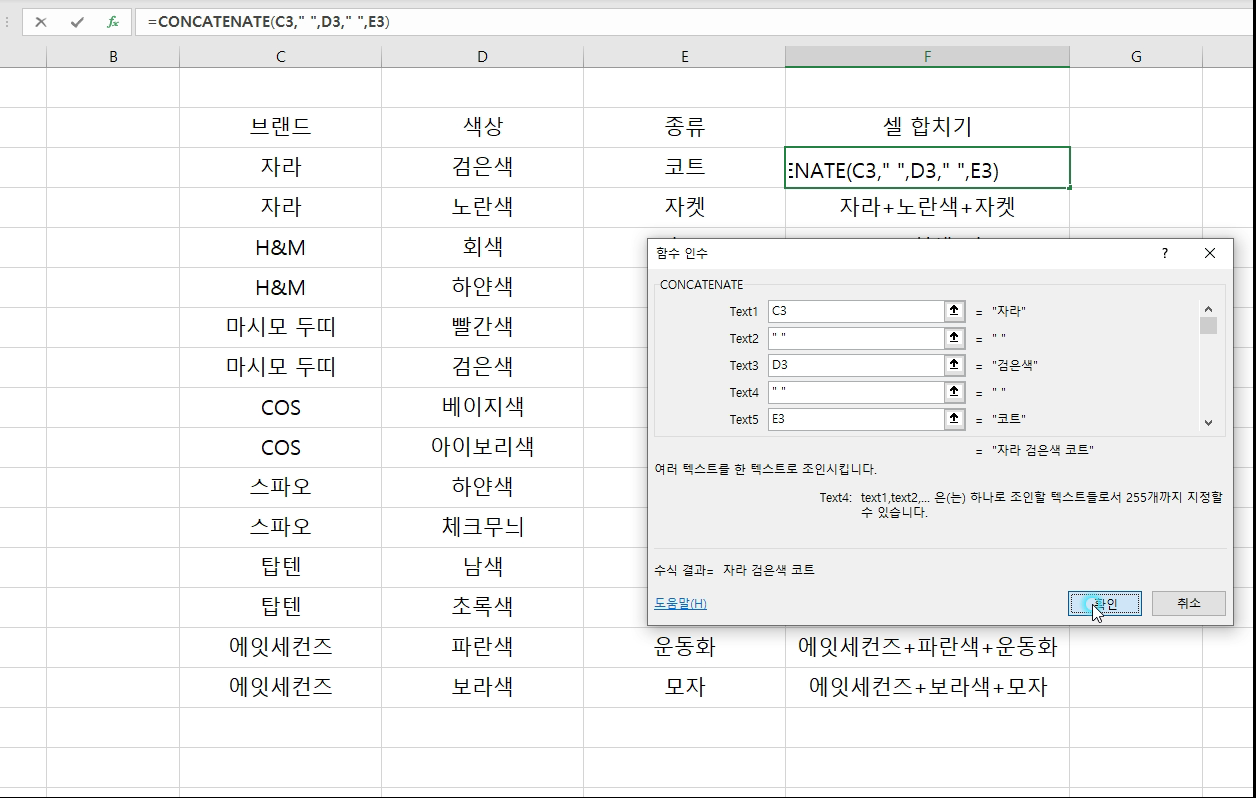
이와 같은 방법으로 '+'대신 띄어쓰기를 적용해보겠습니다. Text2와 Text4에 스페이스바를 한번씩 입력하면 됩니다.

아래로 드래그하니 띄어쓰기가 적용되어 있는것을 볼 수 있습니다.
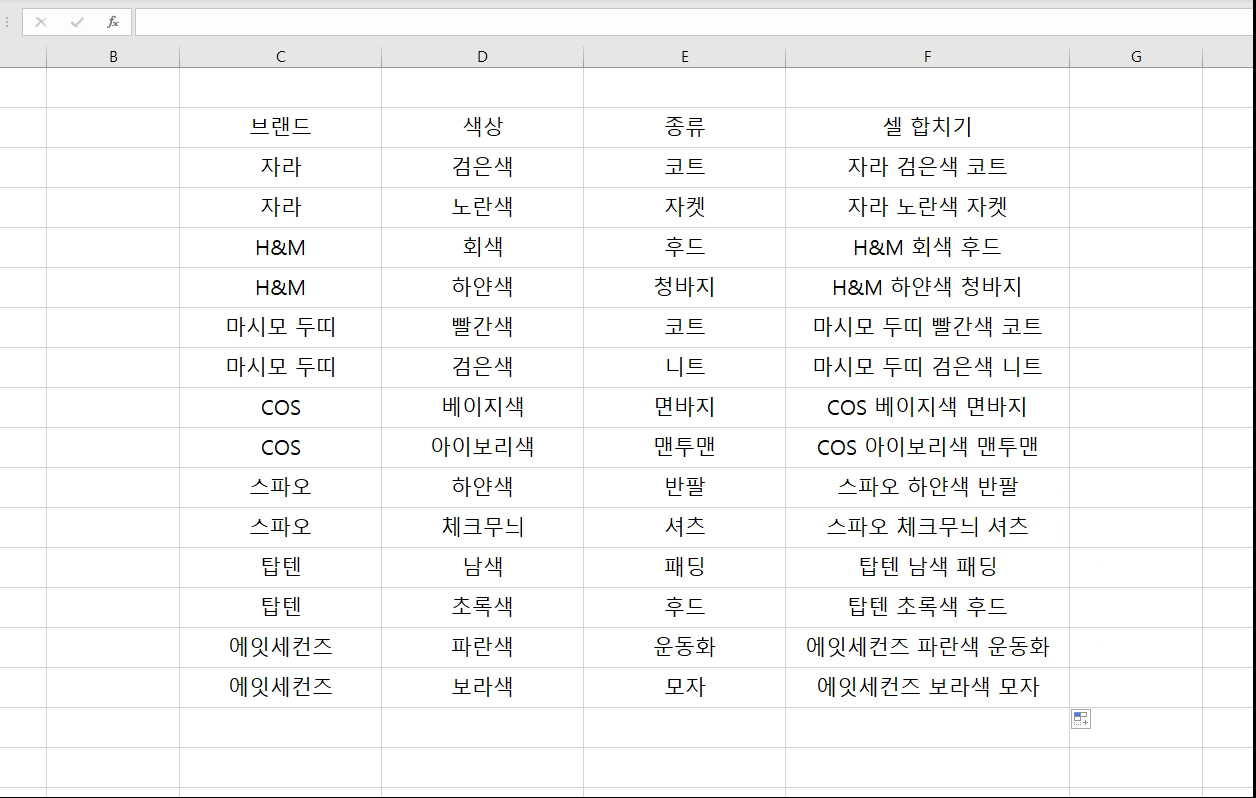
이렇게 엑셀 텍스트 합치기가 완성되었습니다.

이렇게 사용해도 되지만 기존에 있던 셀을 지우면 어떻게 될까요? 삭제 버튼을 눌러보겠습니다.
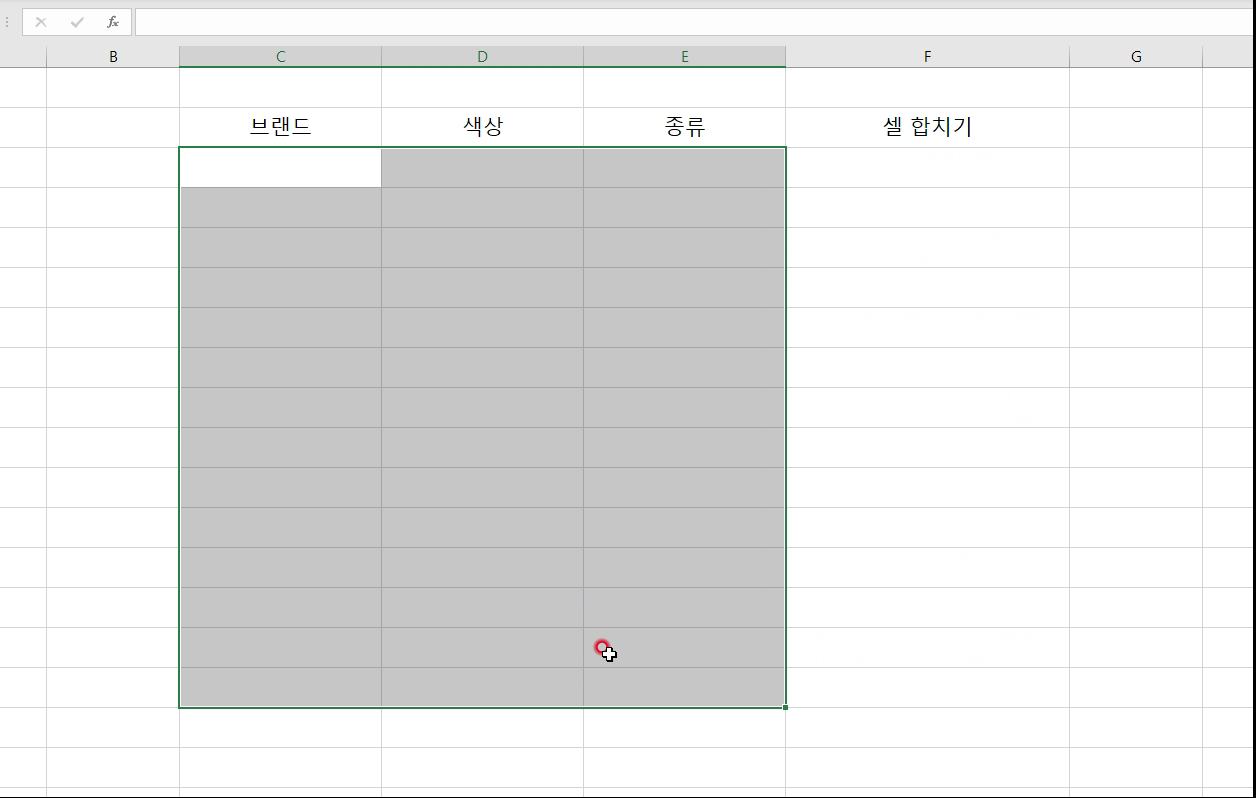
데이터를 합친 결과를 표시한것이기 때문에 앞의 내용(글)을 지우면 결과 값도 지워지게 됩니다.

결과 값만 남기고 싶다면 다시 원래대로 되돌린 후 셀 합치기의 결과 만 복사합니다.

새 택스트 문서 하나를 만들어 메모장에 복사해줍니다.

복사가 되었다면 이제 택스트문서의 글을 다시 복사해줍니다.

엑셀로 돌아와 붙여넣기를 해줍니다. 택스트만 있기 때문에 Ctrl+V를 눌러도 되지만 마우스 오른쪽 붙여넣기 옵션에서 택스트를 선택했습니다.

잘 입력되었죠.

앞의 글씨를 모두 지워보겠습니다.

택스트 문서에서 다시 붙여넣은 것이기 때문에 함수는 적용되지 않아 모두 잘 살아 있는 것을 볼 수 있습니다. 셀 합치기 뿐만 아니라 함수로 나온 값만 문서에 남기고 싶다면 이처럼 메모장에 붙여넣기 했다가 다시 복사하면 됩니다.
엑셀 셀 합치기 강의 끝!
'IT 컴퓨터' 카테고리의 다른 글
| 엑셀 숫자 연속 채우기 자동 단축키 규칙 (0) | 2021.12.16 |
|---|---|
| 던전앤파이터 모바일 사전예약 혜택 및 출시일 (0) | 2021.11.25 |
| 엑셀 띄어쓰기 없애기 공백 지우기 (0) | 2021.10.22 |
| 엑셀 빈칸 없애기 공백 제거 (0) | 2021.10.22 |




댓글