엑셀 강의 시간입니다. 이번 시간에는 선택, 체크 박스를 만드는 방법에 대해 준비했습니다.
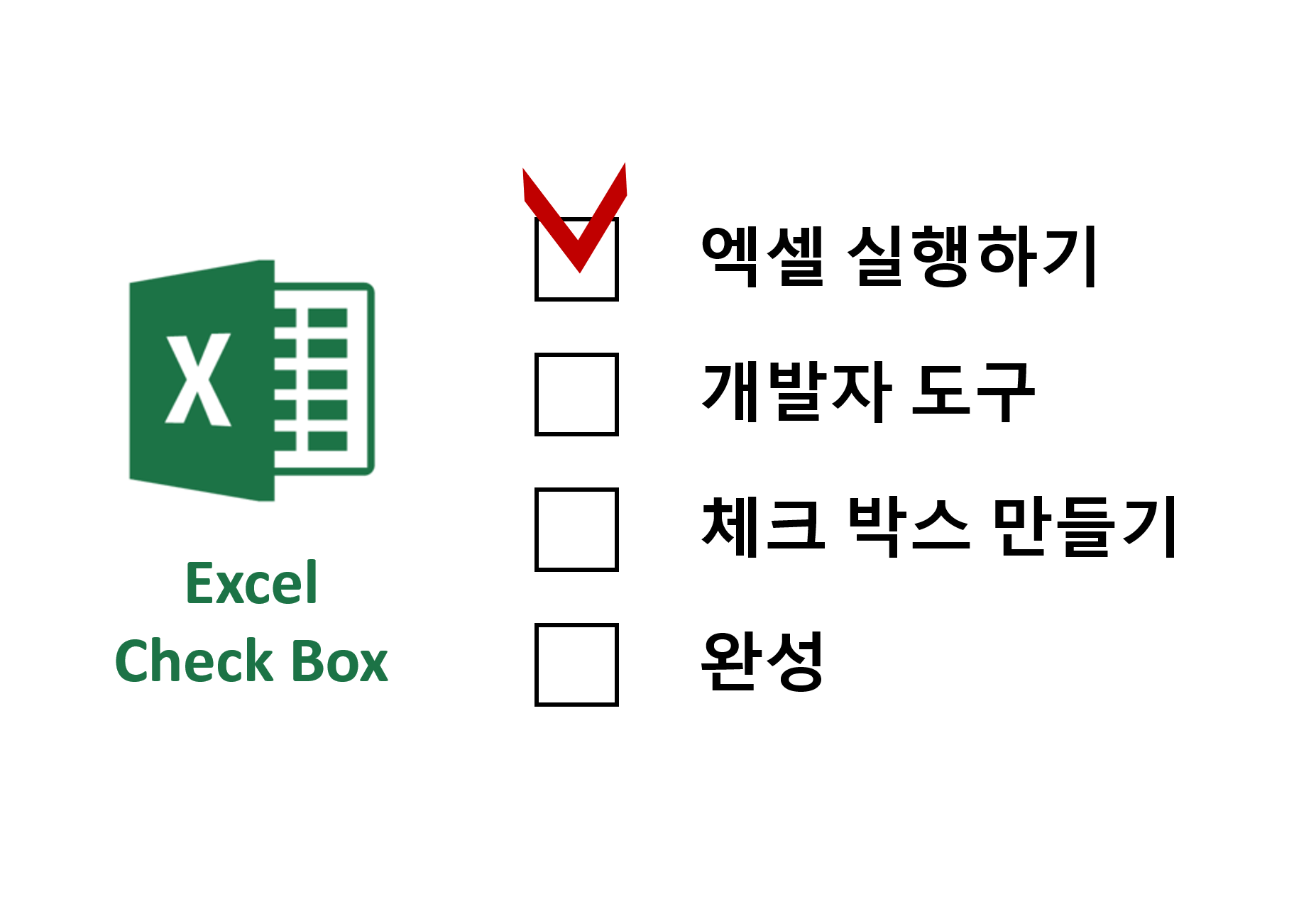
엑셀 선택 체크 박스 만들기
엑셀을 사용해 위 사진처럼 체크 박스를 만들어 선택할 수 있도록 문서를 작성해야 할 때가 있죠. 사실 엄청 많이 활용하는 기능도 아니고 시간이 조금 필요한 작업이기도 합니다. 손으로 하나하나 수정해야 하기 때문인데요. 사진을 보며 천천히 따라오시기 바랍니다.
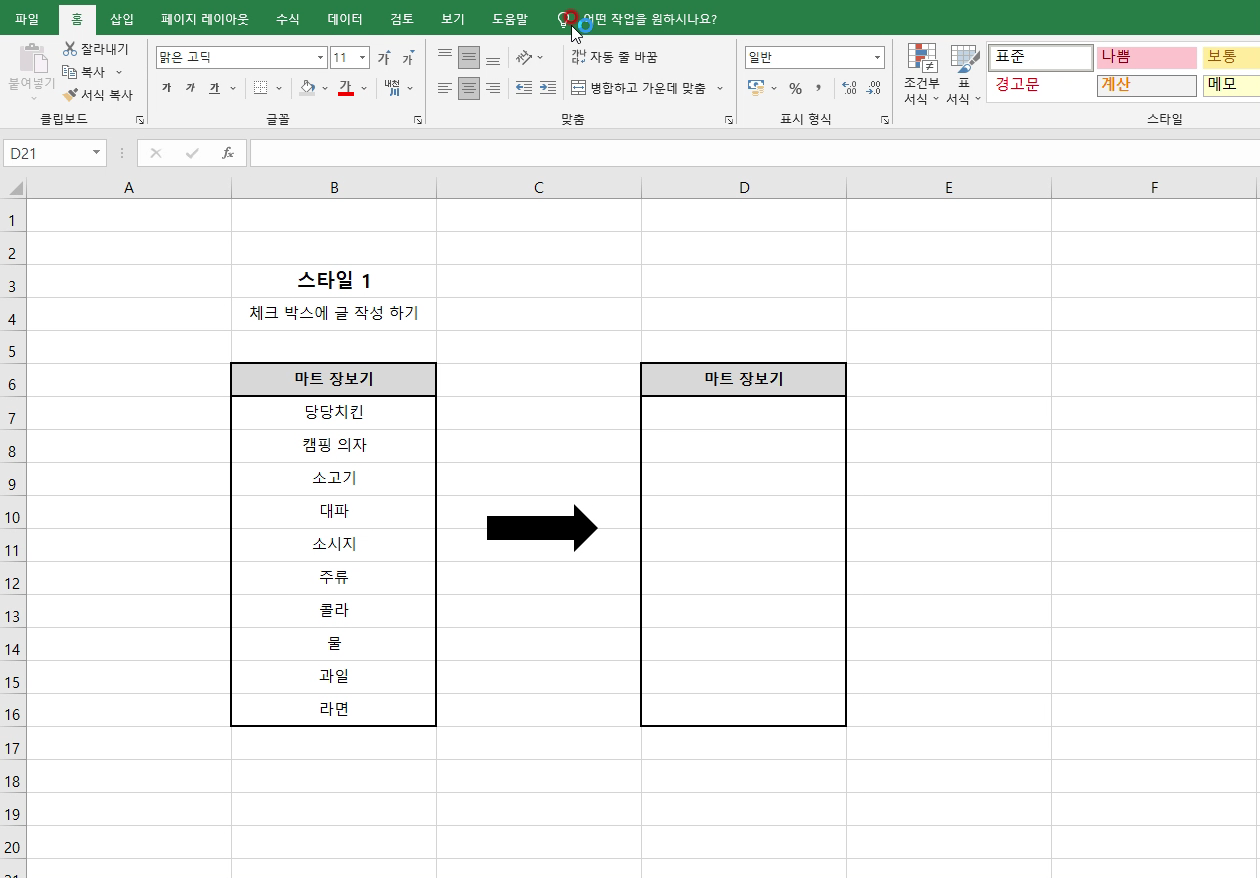
다양한 형태로 문서를 만들 수 있겠지만 저는 마트에서 장 봐야 할 물품을 준비했습니다. 보통 이렇게 적고 손으로 지우면 되지만 체크 박스를 만들어 보도록 하죠.
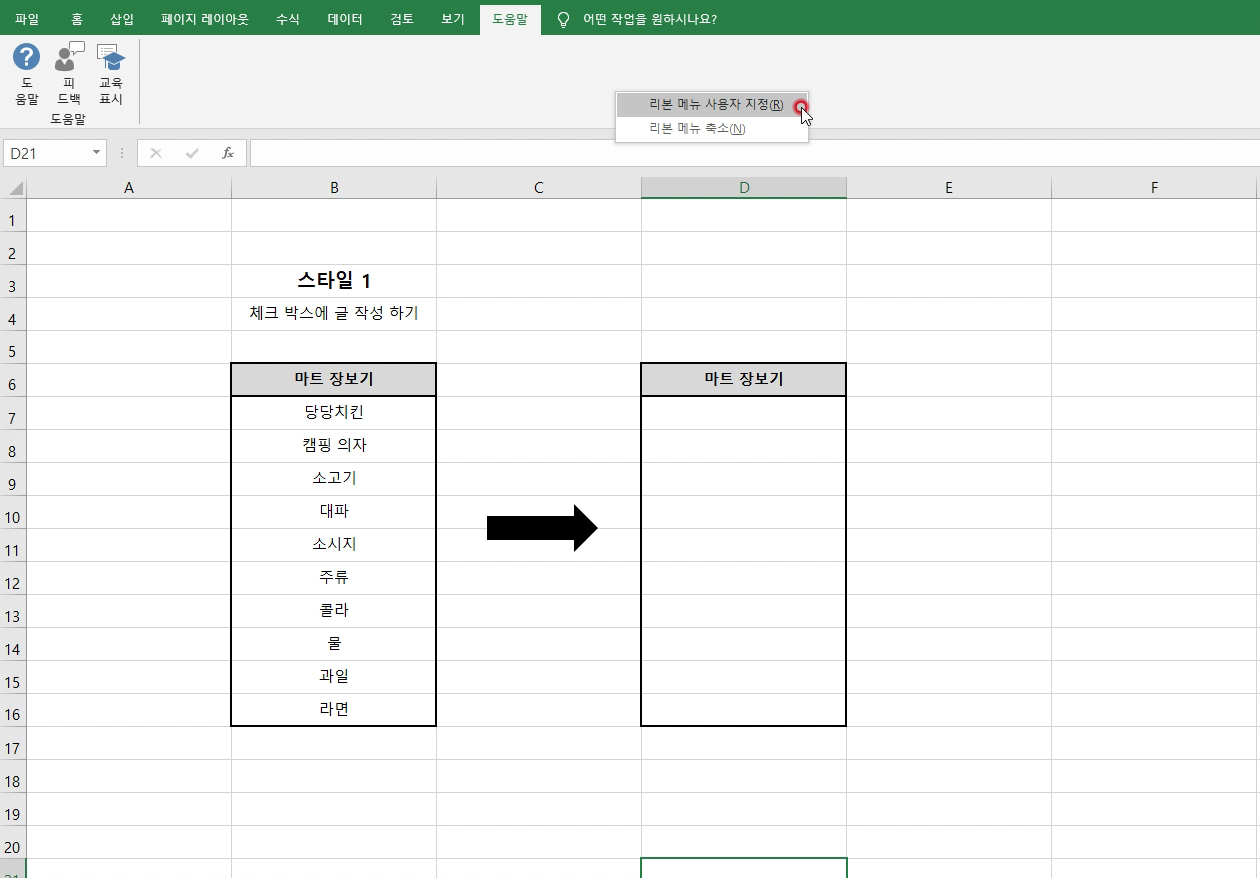
리본 메뉴 빈곳에 마우스 오른쪽을 클릭하면 '리본 메뉴 사용자 지정'이 있습니다. 클릭하세요. 다른 경로로 활성화시킬 수도 있는데요. 파일> 옵션> 리본 사용자 지정으로 들어가셔도 됩니다.
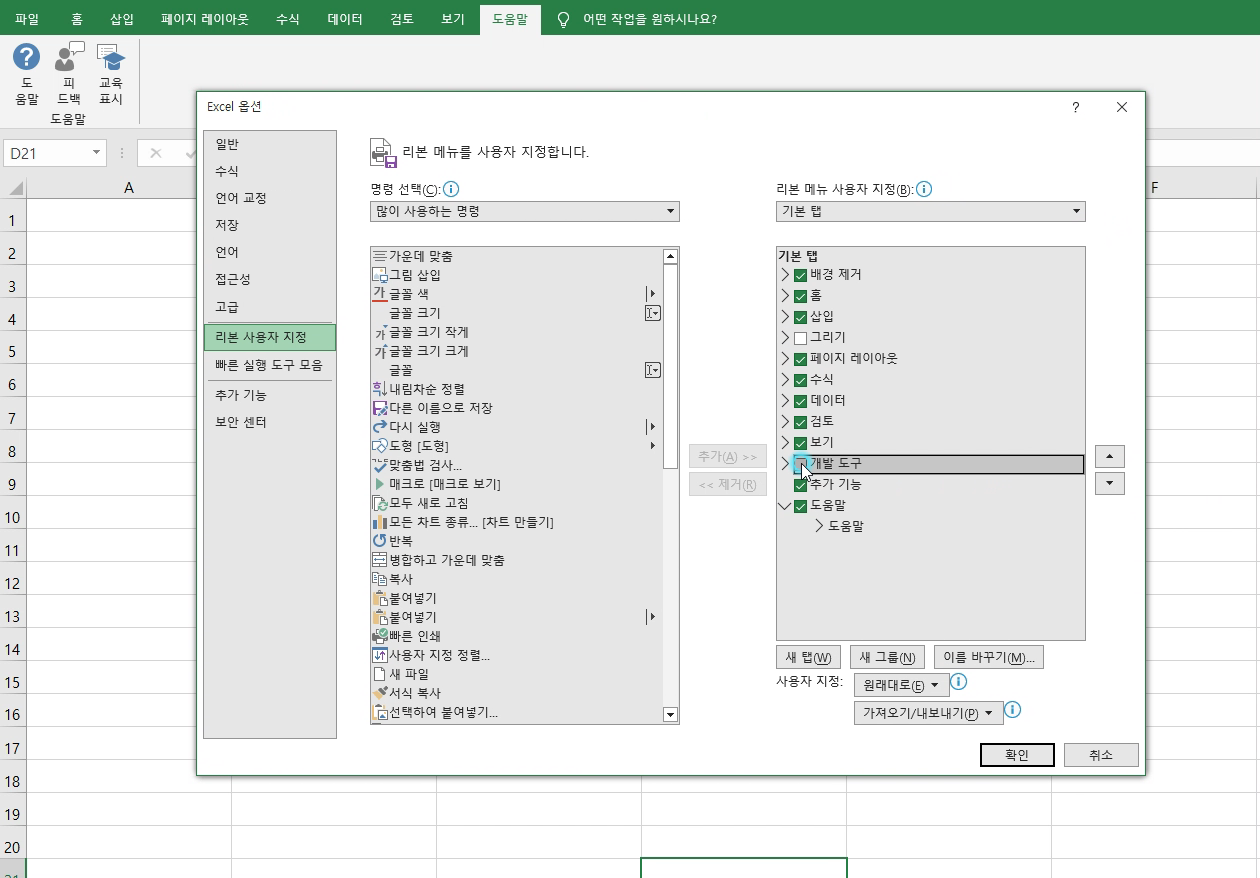
엑셀 옵션, 리본 사용자 지정에서 비활성화 되어있는 개발도구에 체크해주세요.
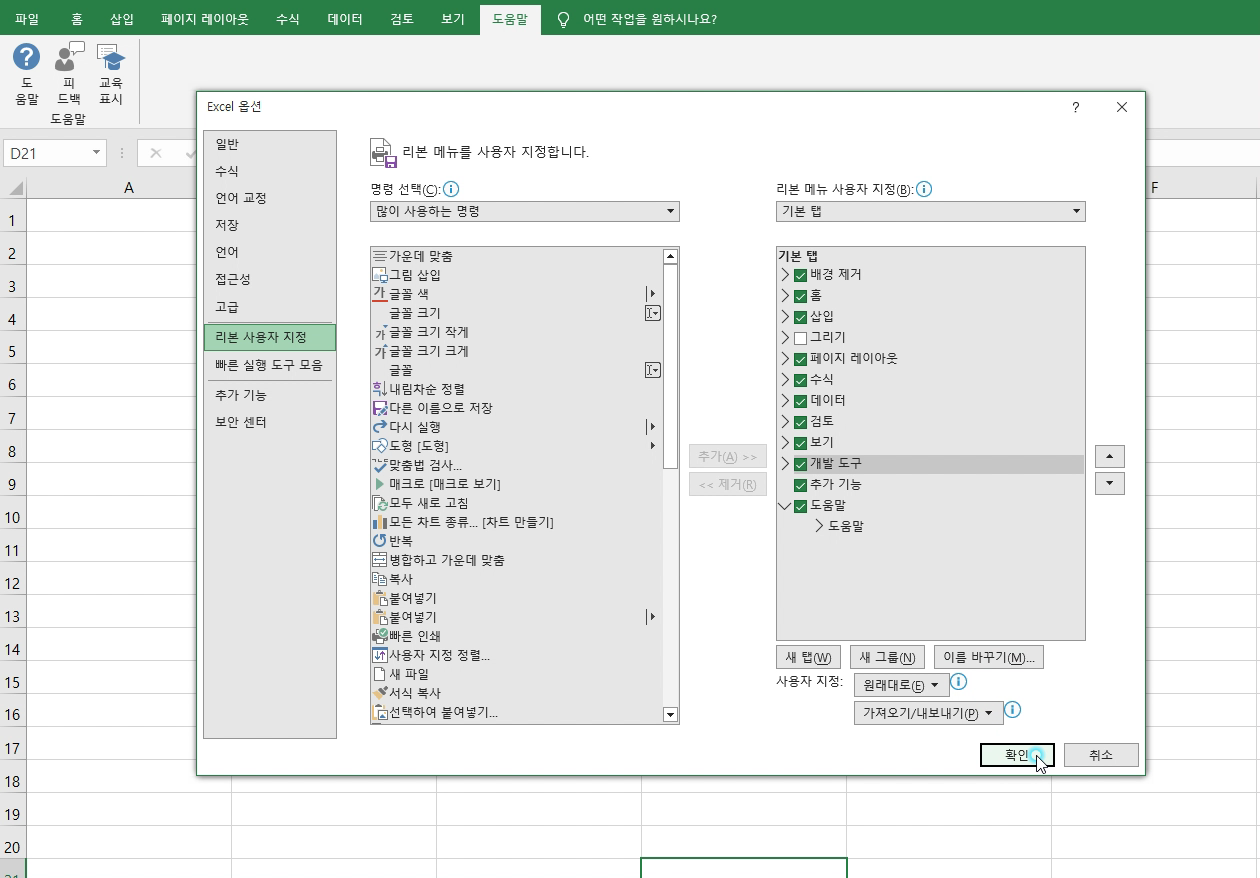
확인을 눌러 저장합니다.
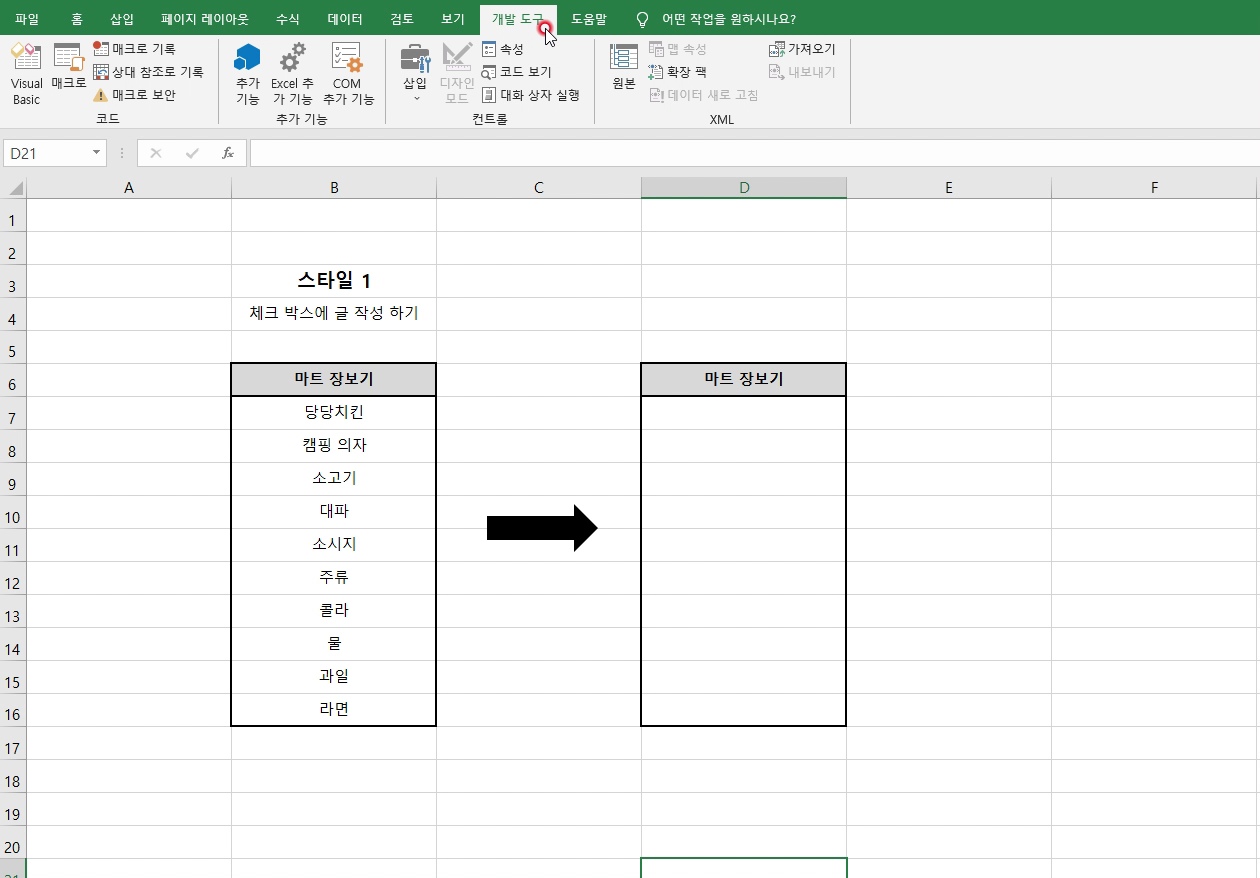
다시 본문으로 돌아오면 리본메뉴에 개발 도구라는 것이 생겼습니다. 클릭하세요.
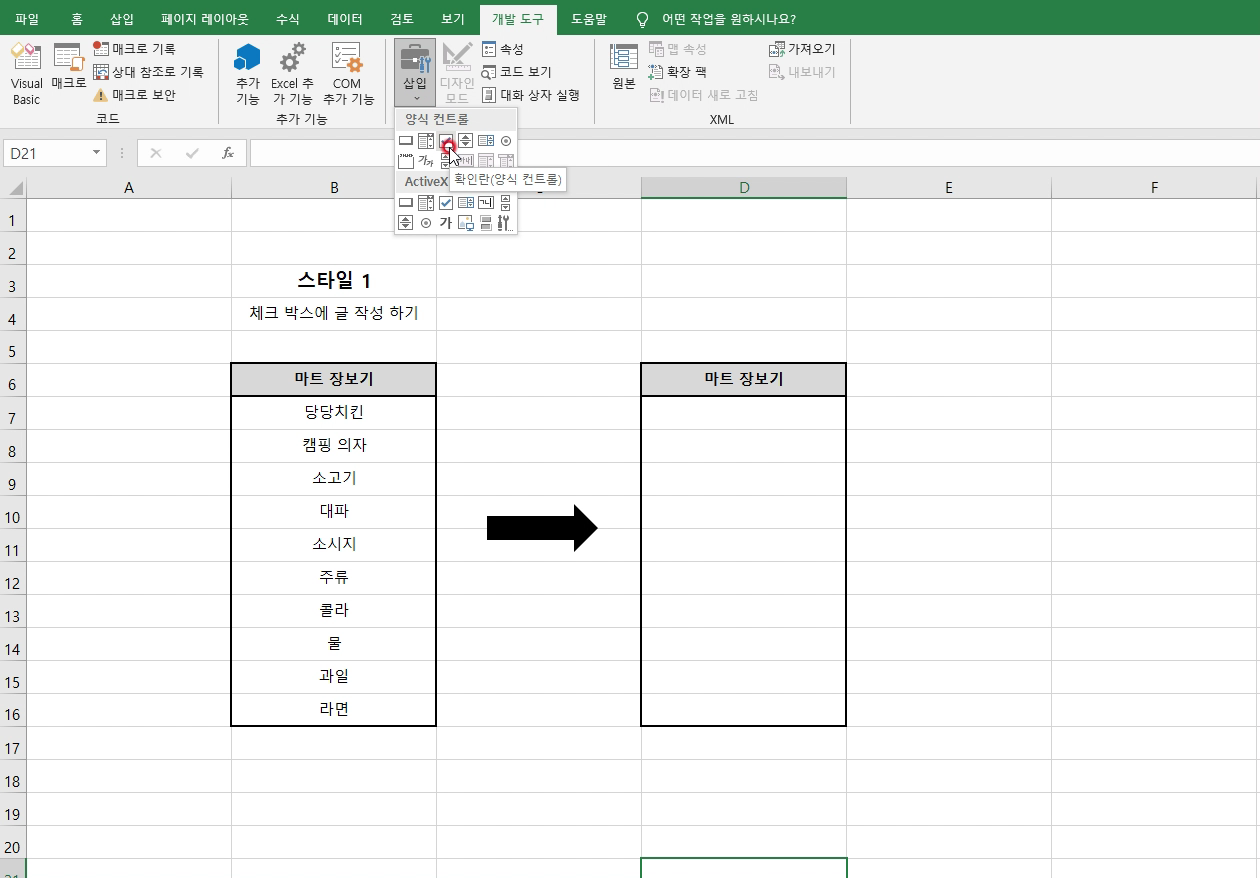
메뉴에서 삽입을 선택하고 왼쪽에서 세 번째에 있는 체크 표시[확인란(양식 컨트롤]를 선택합니다.
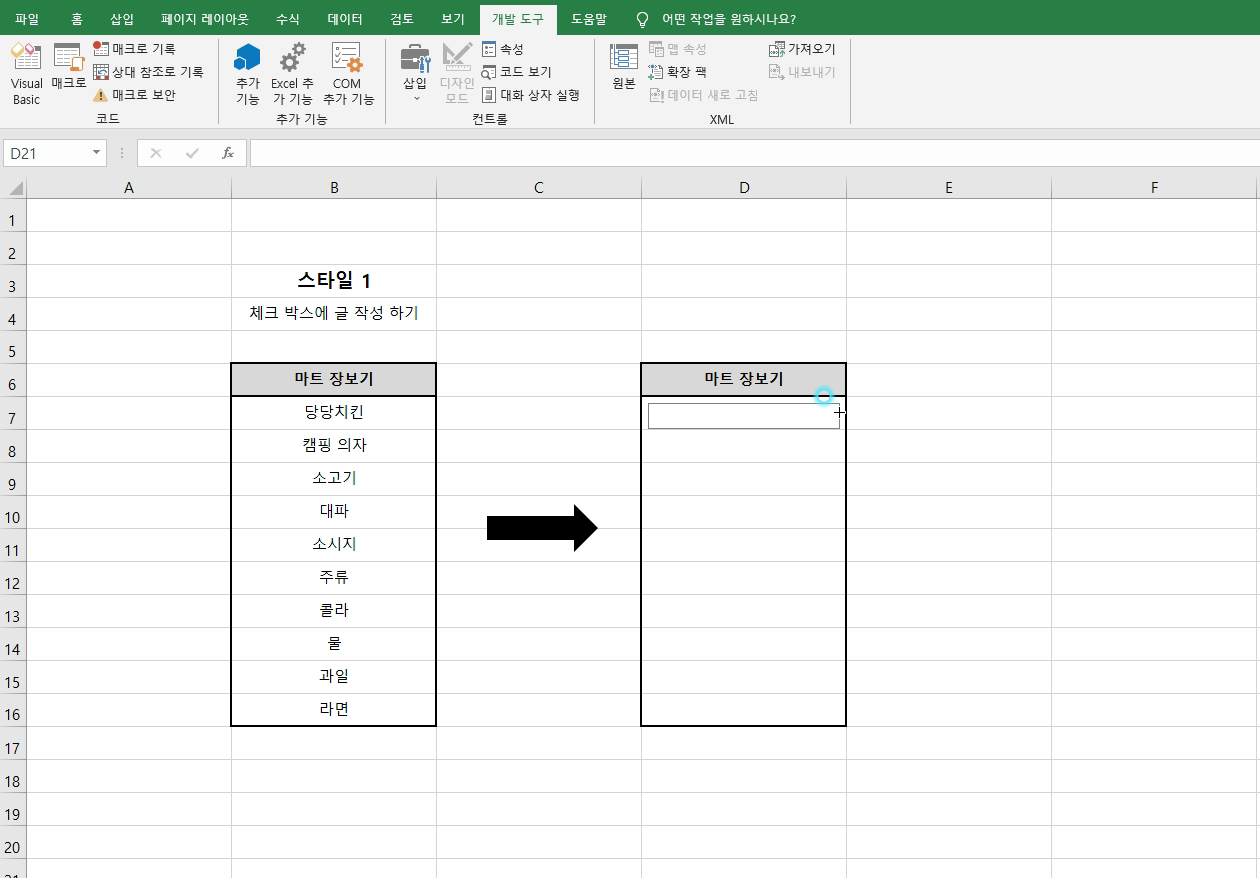
마우스로 드래그해서 셀에 맞춰줍니다.
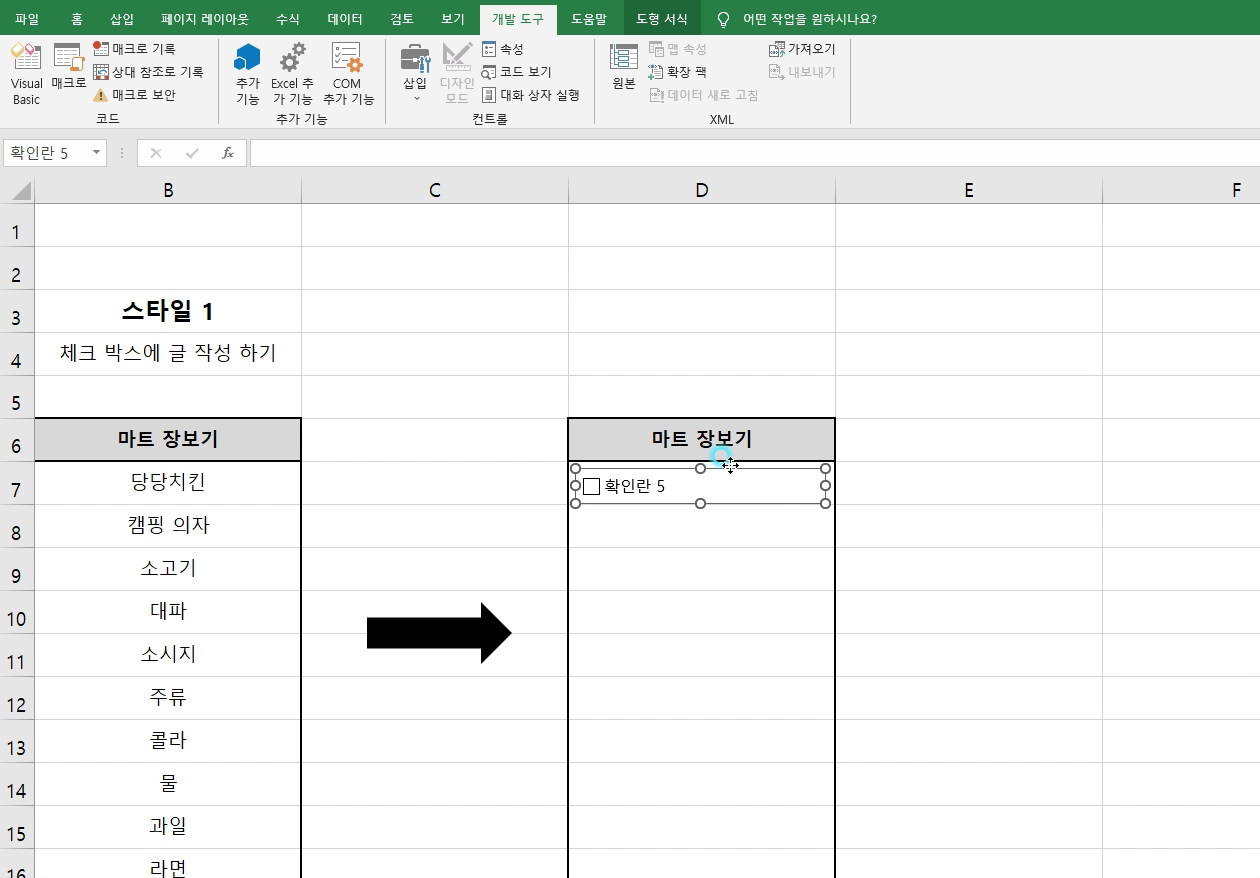
정확히 셀에 맞추기 위해 확대해서 정렬하시면 됩니다.
잠깐!!
그냥 드래그하면 직접 맞춰야 하지만 Alt를 누른 상태에서 드래그하면 셀 안에 자동으로 맞춰지게 됩니다. 아래에서 자세히 설명할게요.
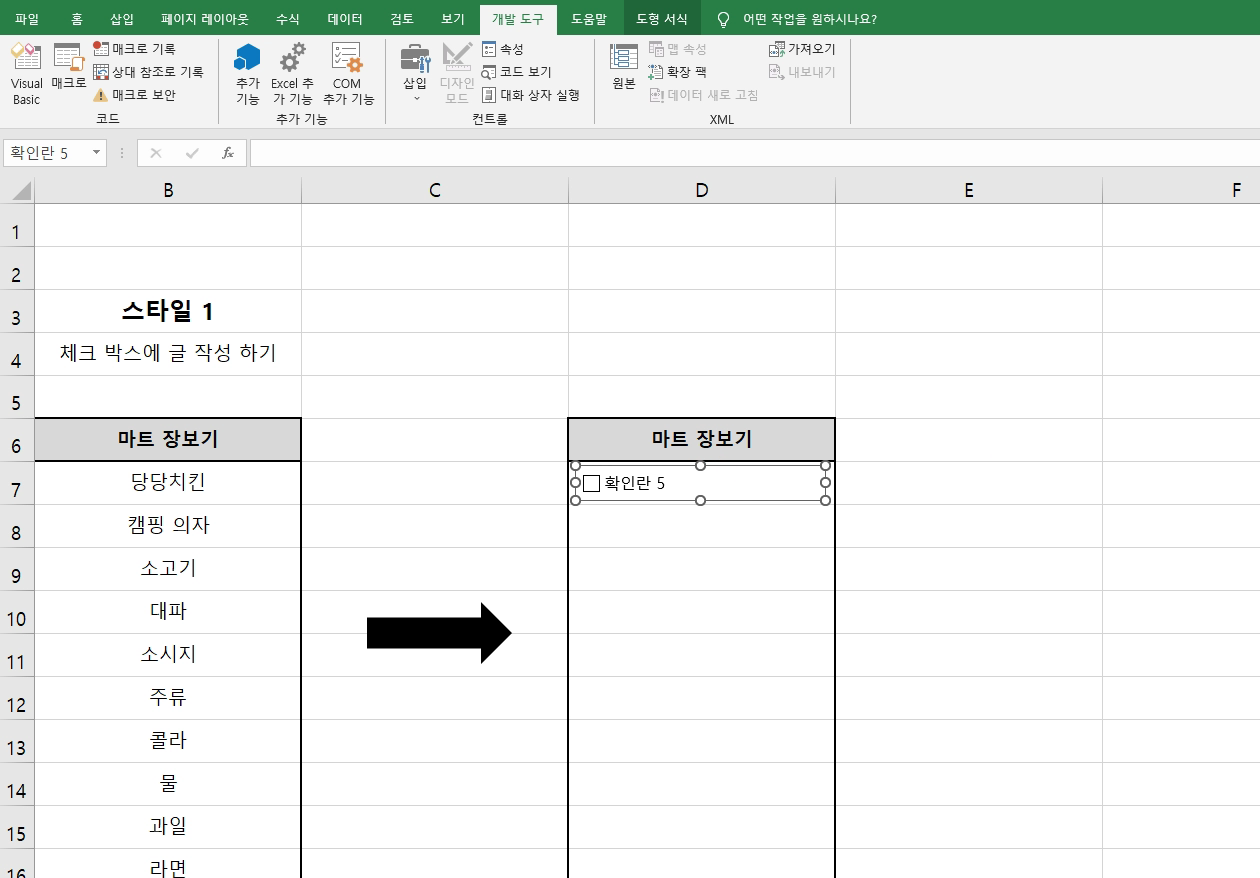
체크 표시가 완성되었습니다.
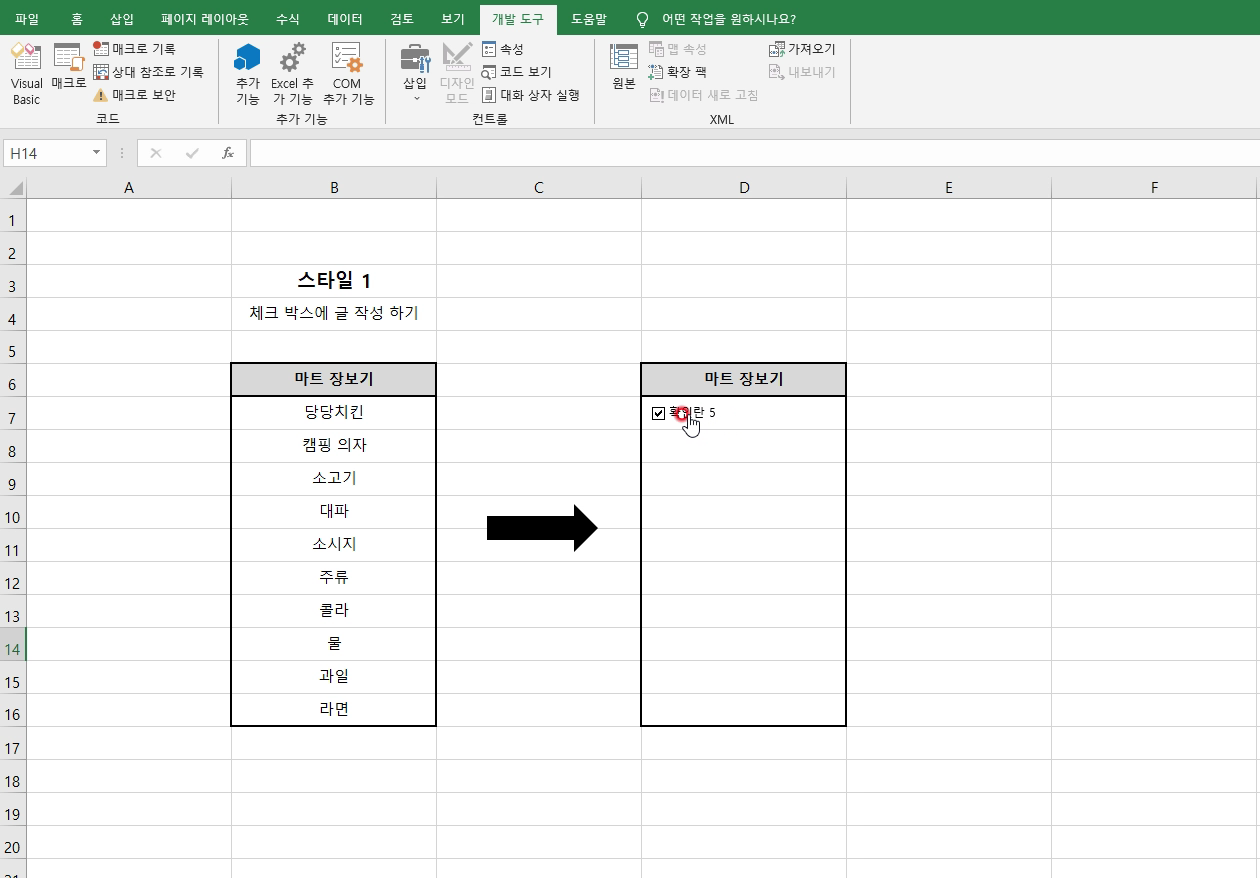
체크도 잘 되고요.
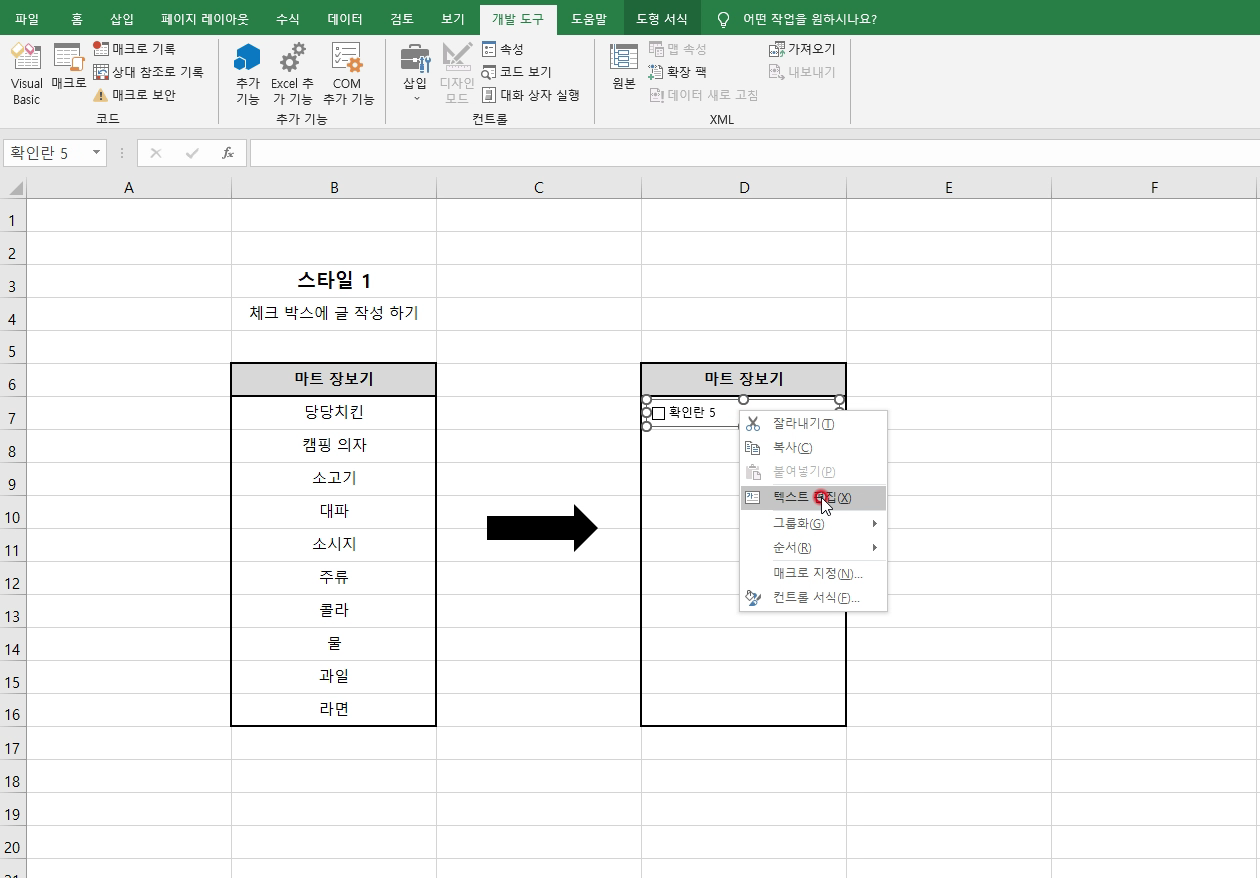
하지만 수정이 필요합니다. 내가 원하는 글씨로 바꿔야겠죠?
※참고: 체크 표시는 셀에 직접 입력한 것이 아니라 사진, 도형처럼 개채입니다. 그렇기에 마우스 오른쪽 버튼으로 클릭 후 텍스트를 편집해야 합니다.
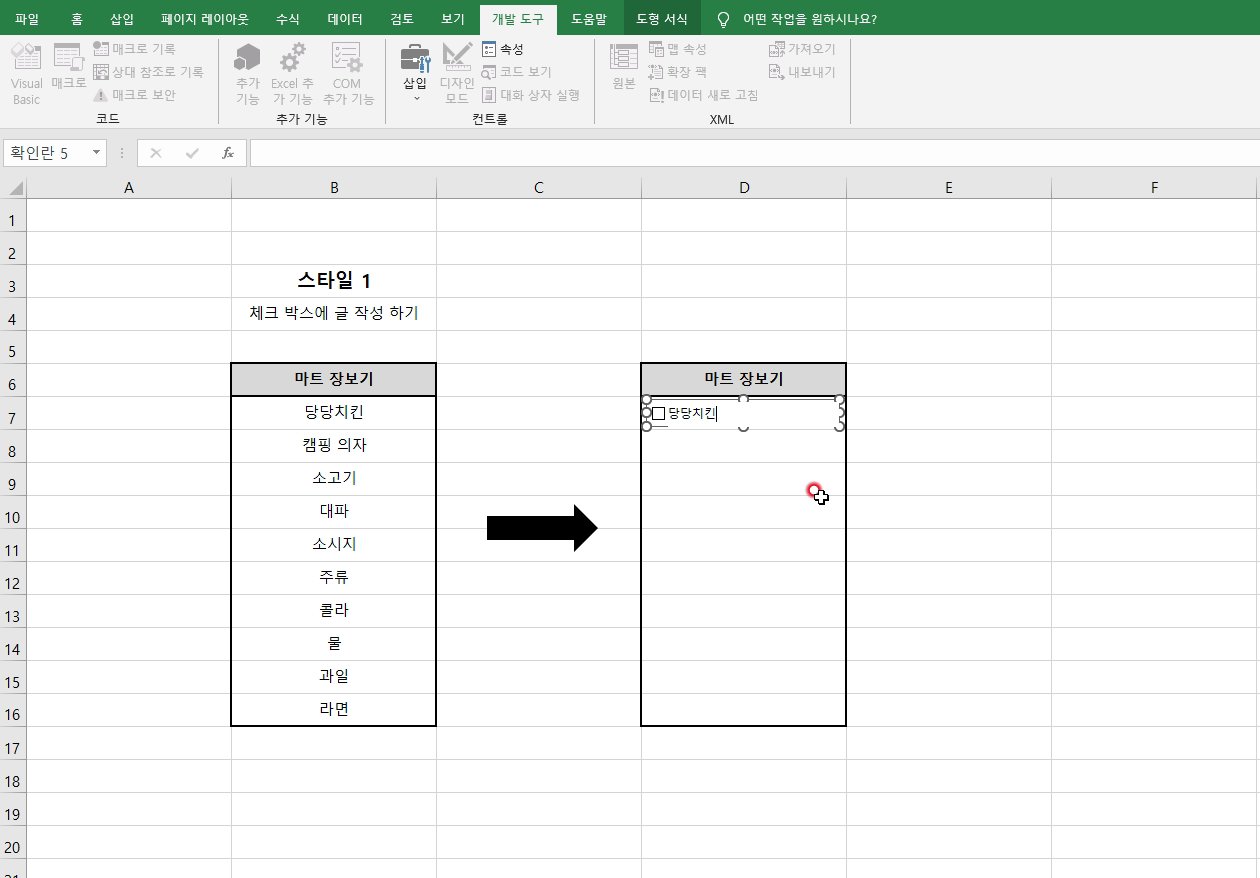
이름을 당당 치킨으로 이름을 바꾼 것 보이시나요?
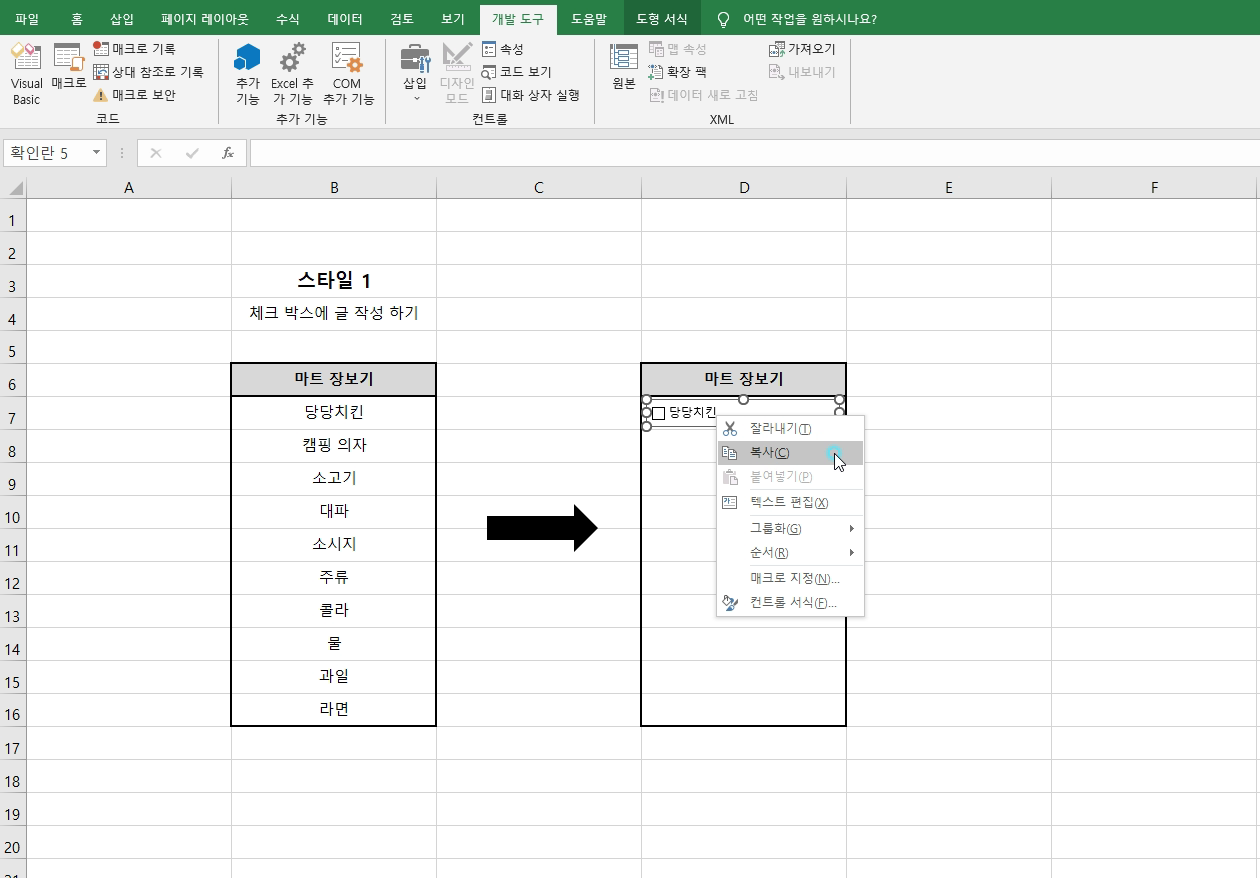
복사하는 방법은 여러 가지인데요.

개채를 복사한 뒤 셀에 붙여 넣으면 됩니다. 셀을 선택하지 않으면 엉뚱한 곳에 복사되니 반드시 선택하셔야 합니다.

다른 방법은 셀 복사처럼 셀을 아래로 드래그해서 복사하는 방법입니다.
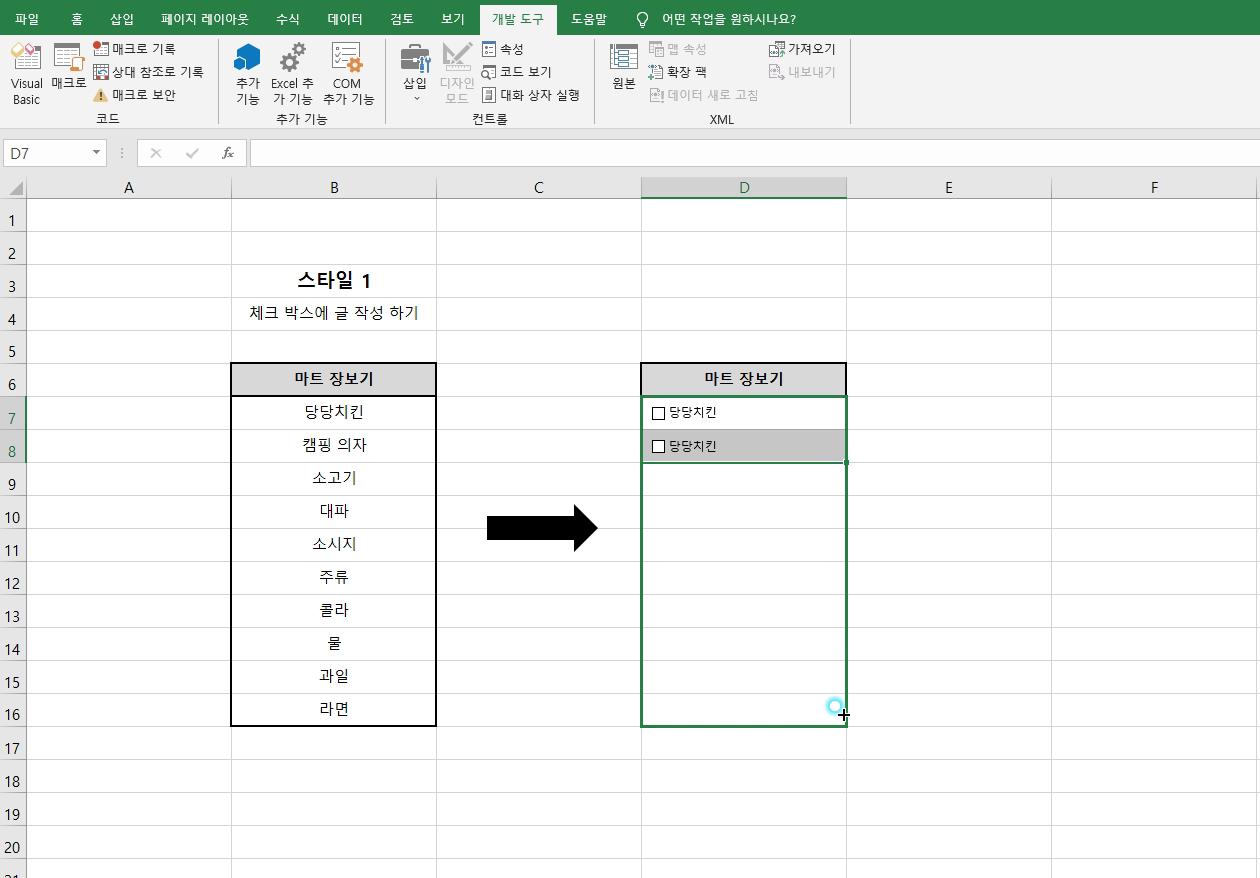
두 셀을 잡고 이렇게 내리시면 됩니다.
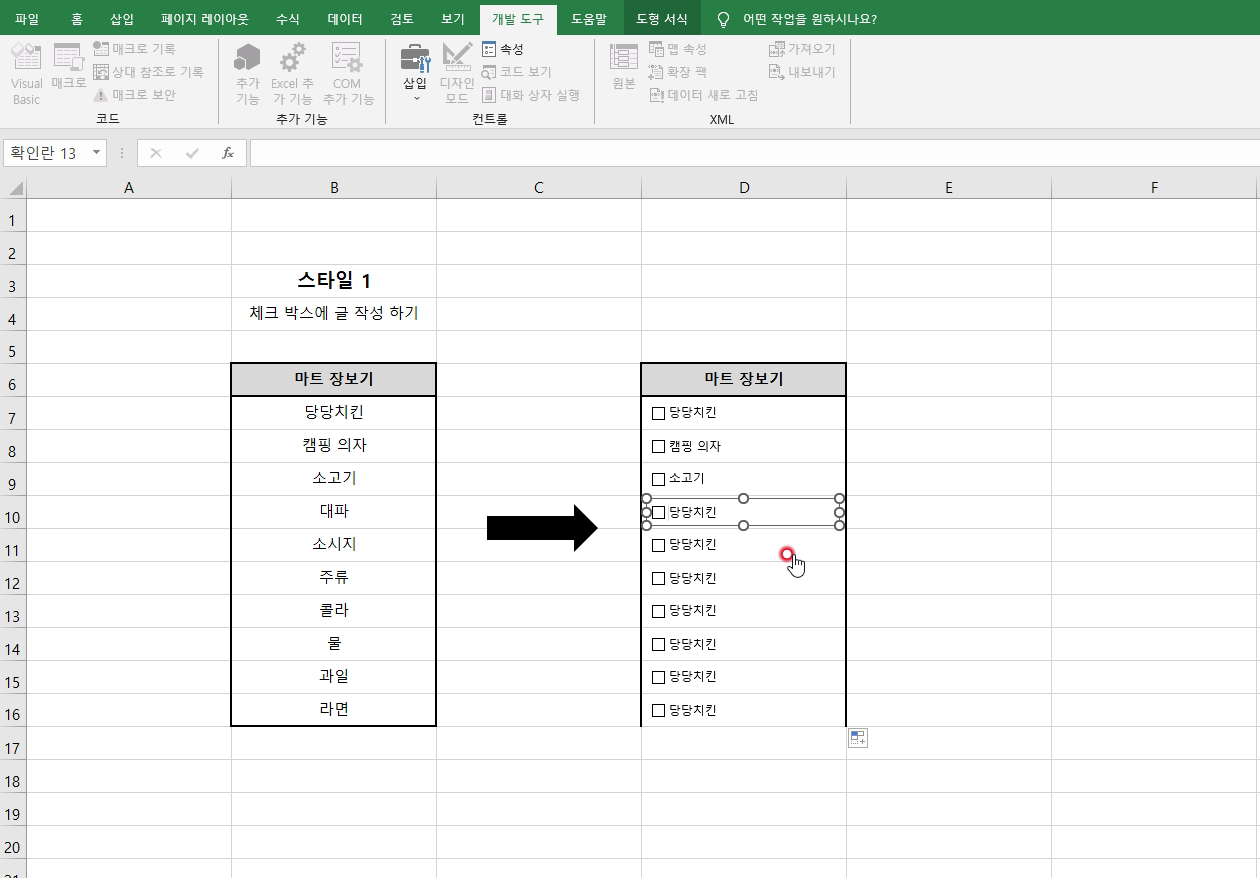
모두 당당 치킨으로 복사되었네요. 아쉽게도 체크박스는 하나하나 직접 변경해줘야 합니다. 물론 메크로를 이용하면 변경할 수도 있지만 사용 방법이 매우 어렵기 때문에 이렇게 직접 바꿔야 합니다.
조금 더 쉽게 하는 방법은 잠시 뒤에 나올 '스타일 2'로 문서를 작성하시면 됩니다.
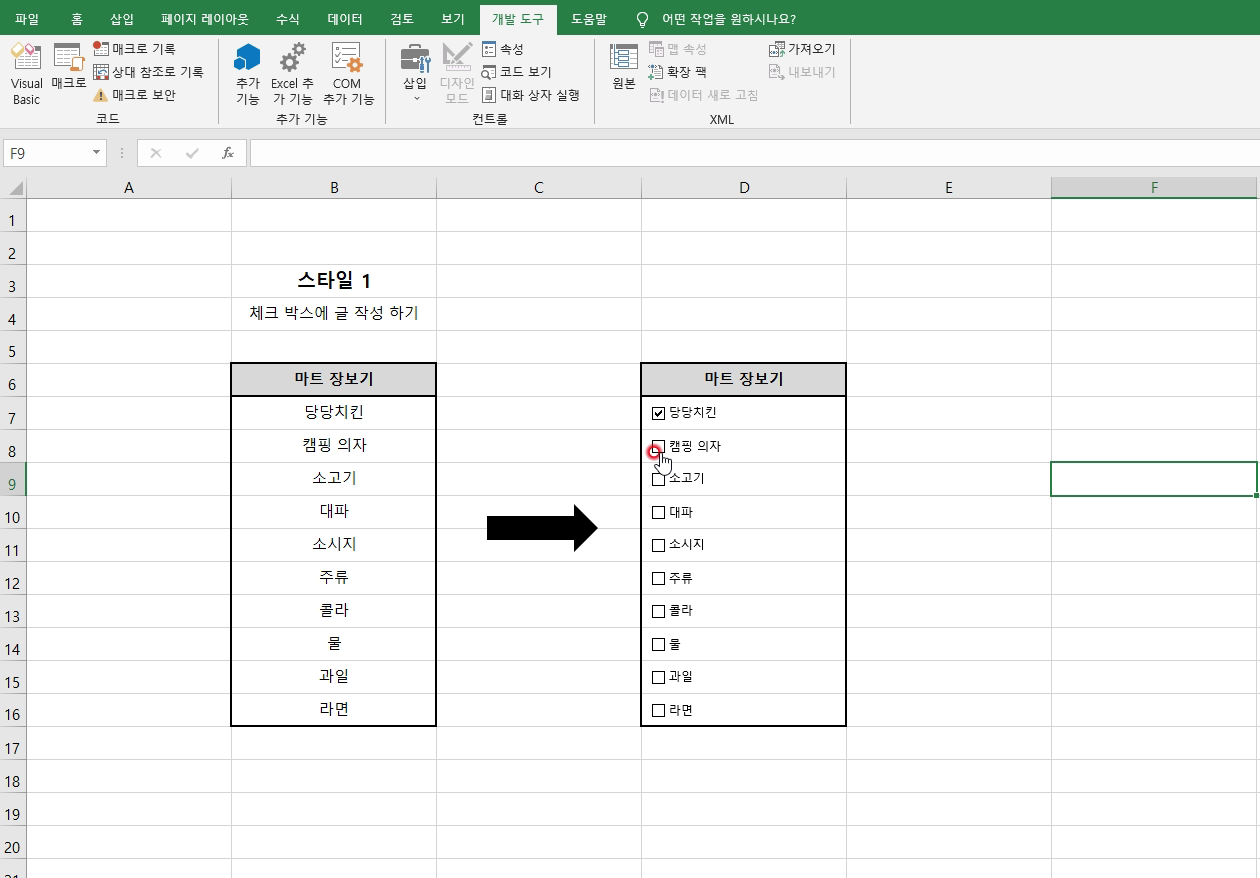
목록이 10개라 금방 바꿨습니다. 체크도 잘 되고 있네요.
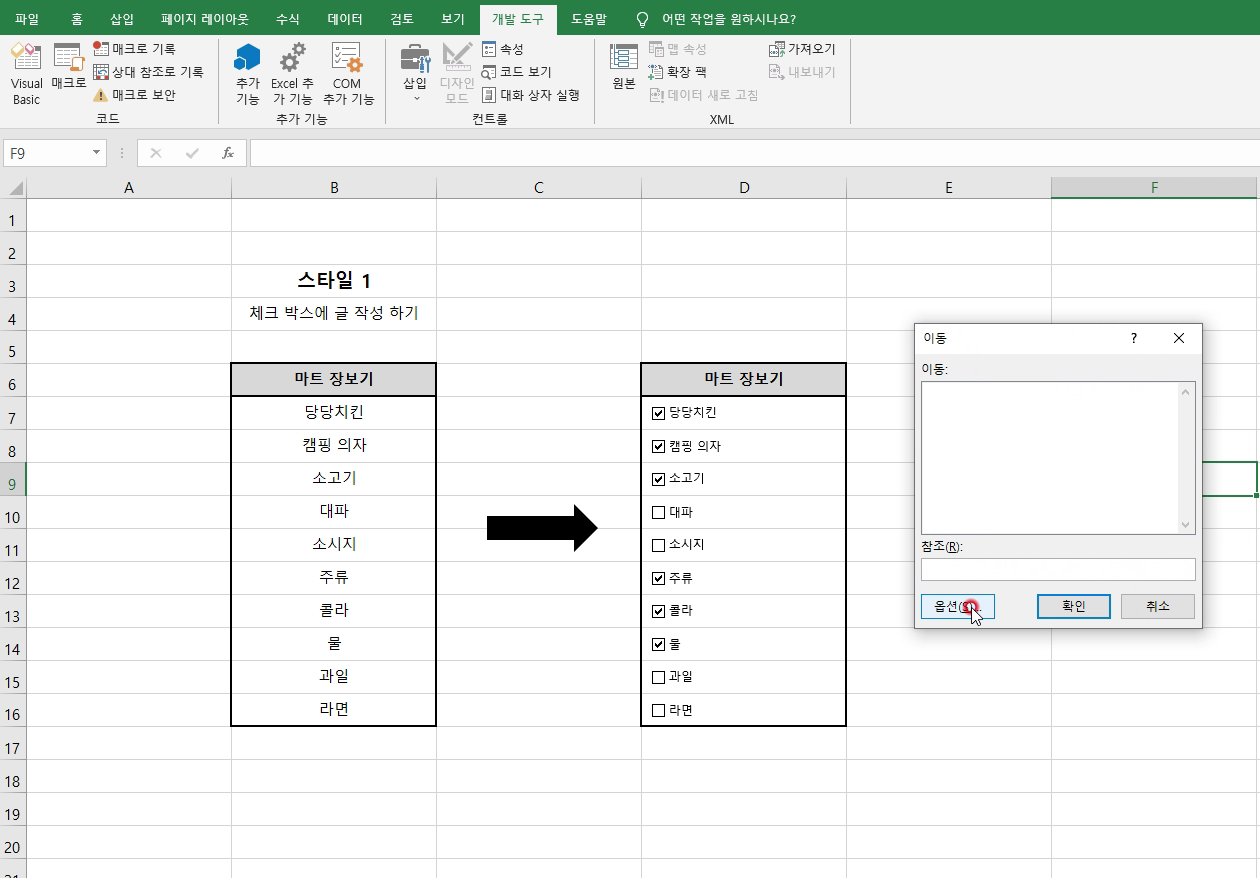
엑셀 체크 박스 삭제
위에서 말한 것처럼 얘네들은 개체기 이때 문에 드래그로 선택할 수 없습니다. 그렇기 때문에 이동을 이용해 삭제해야 하는데요.
키보드 F5키를 누르면 팝업창이 생성됩니다. 여기에서 옵션을 눌러주세요.
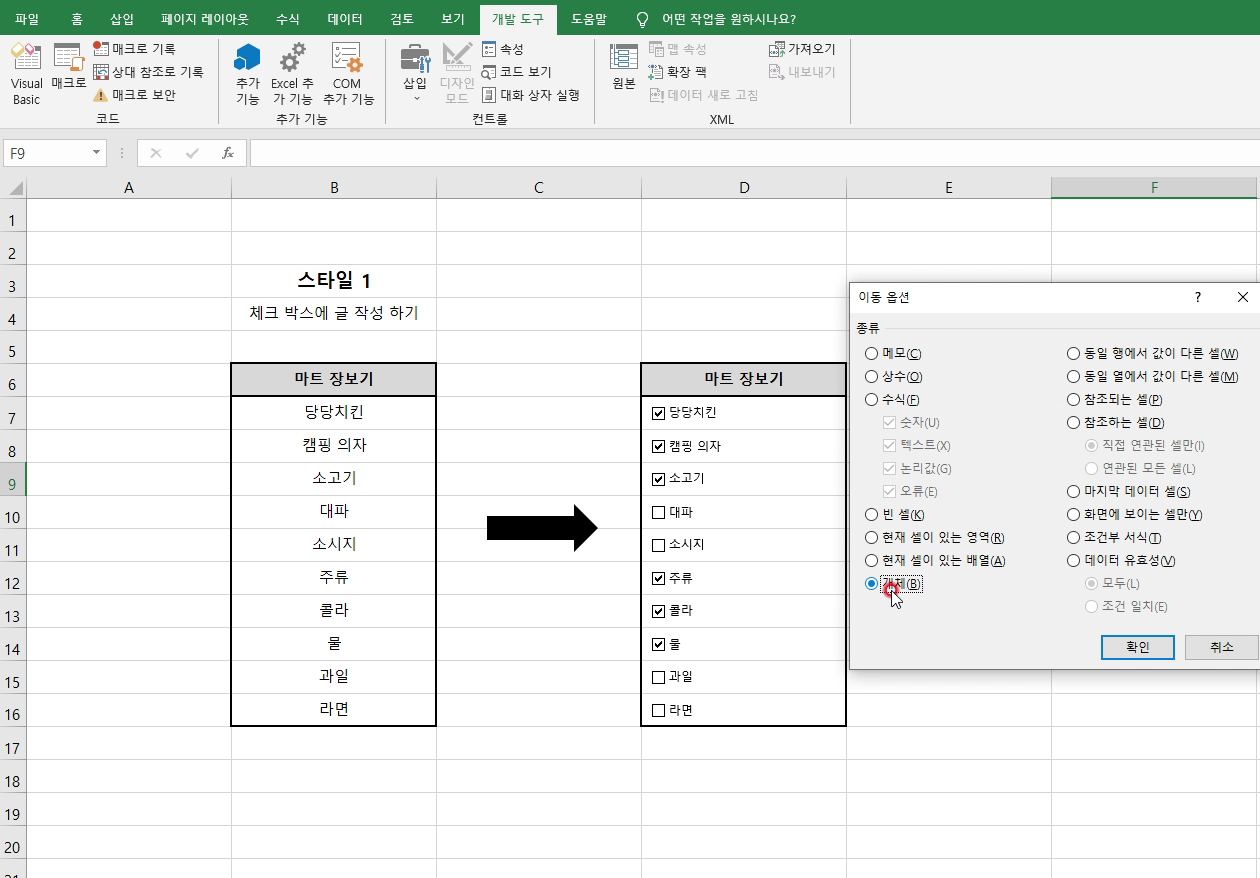
왼쪽 하단에 있는 개체를 선택 후 확인을 눌러주세요.

짜잔 개체가 모두 선택되었습니다. 여기에서 지우고 싶지 않은 것들은 Ctrl을 누른 후 클릭하시면 됩니다. 한 개 또는 조금만 지우고 싶다면 마우스 오른쪽 버튼으로 선택해 지우시면 됩니다.
이렇게 하나씩 수정하기 귀찮은 분들은 앞쪽에 체크박스를 만드시면 됩니다. 뒤에 만들어도 되고요.
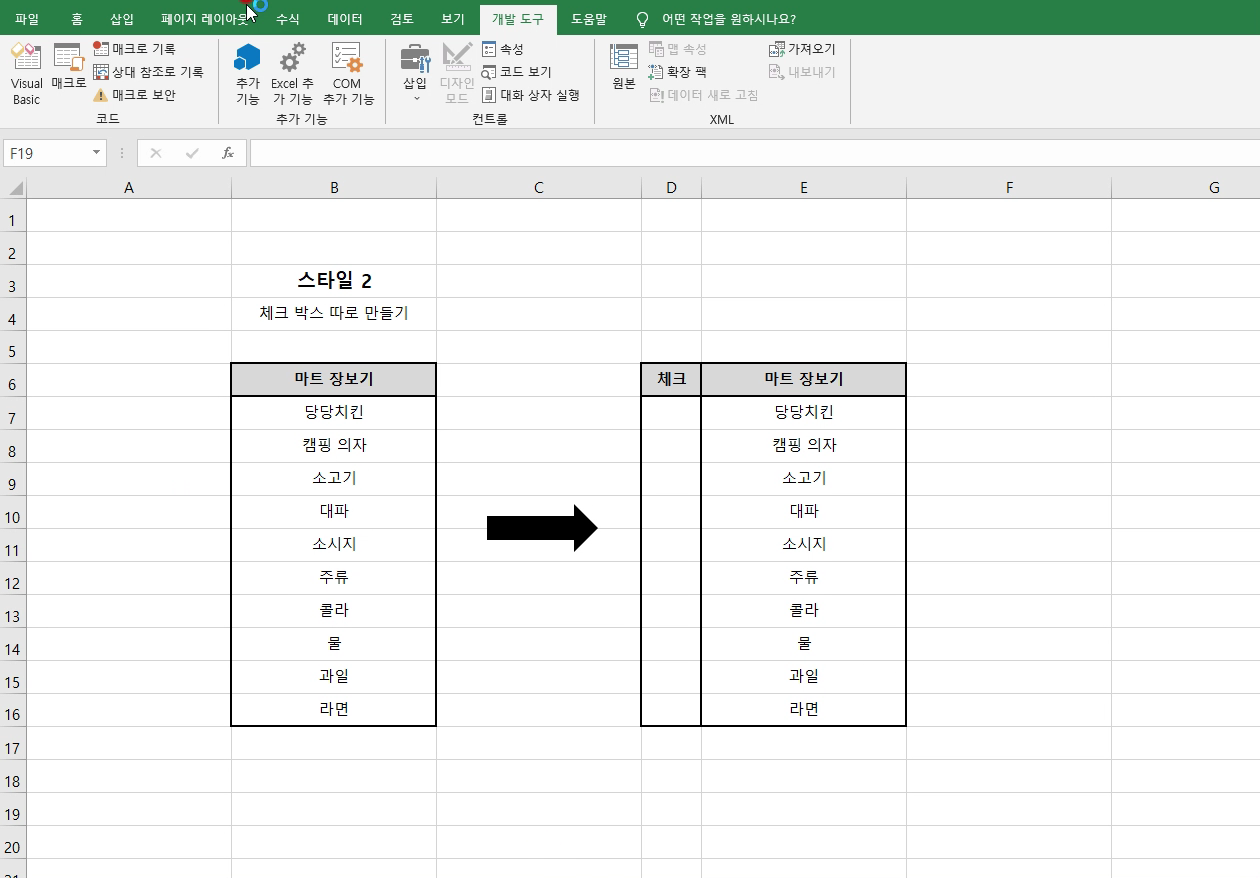
자, 서식을 조금 바꿔봤습니다.
편리한 수정과 체크를 위해 박스를 앞쪽에 배치했는데요.

방법은 동일합니다. 선택 박스 만들고,
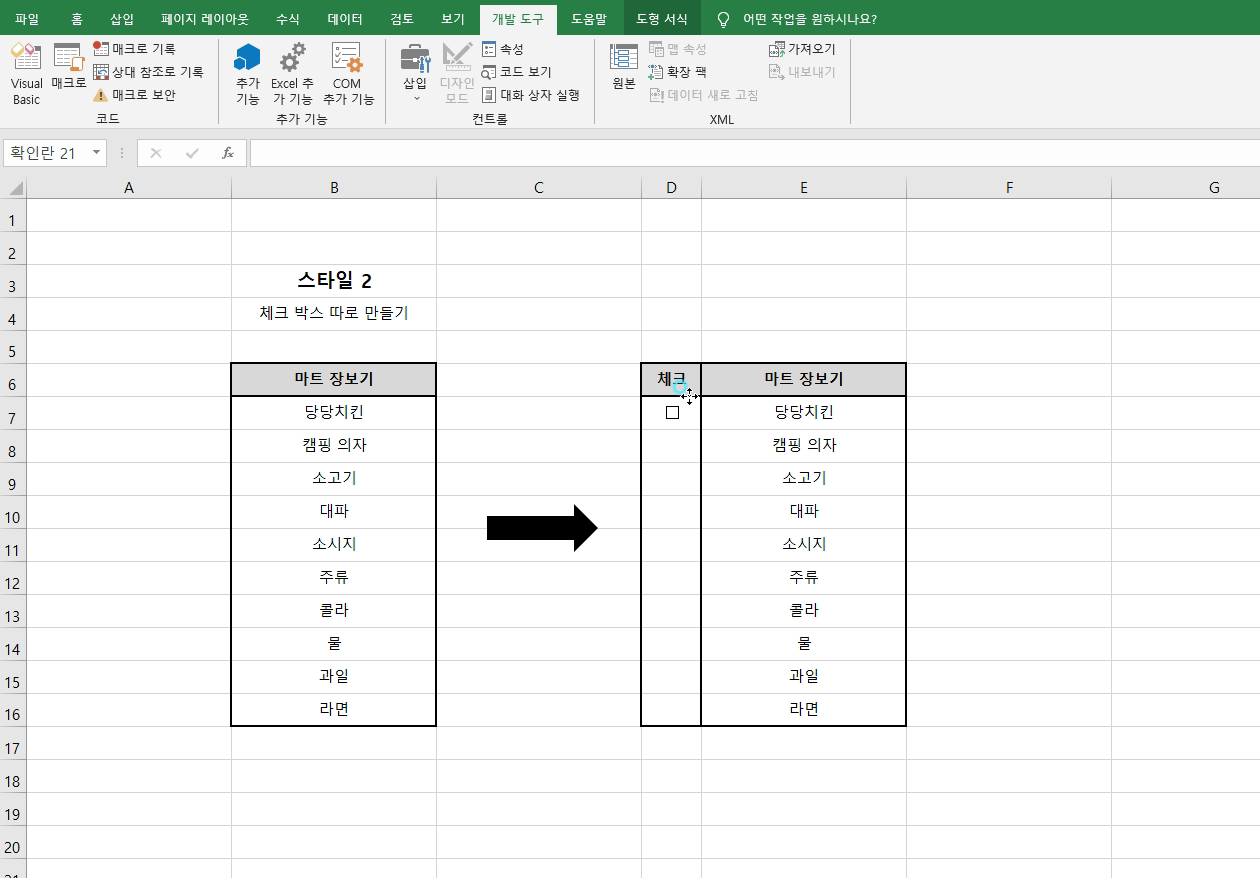
글씨를 지운 뒤 위치를 수정합니다. 참고로 알트를 누르고 드래그하면 셀 크기에 딱 맞게 정렬됩니다.

각 셀에 맞게 복사를 해줍니다.
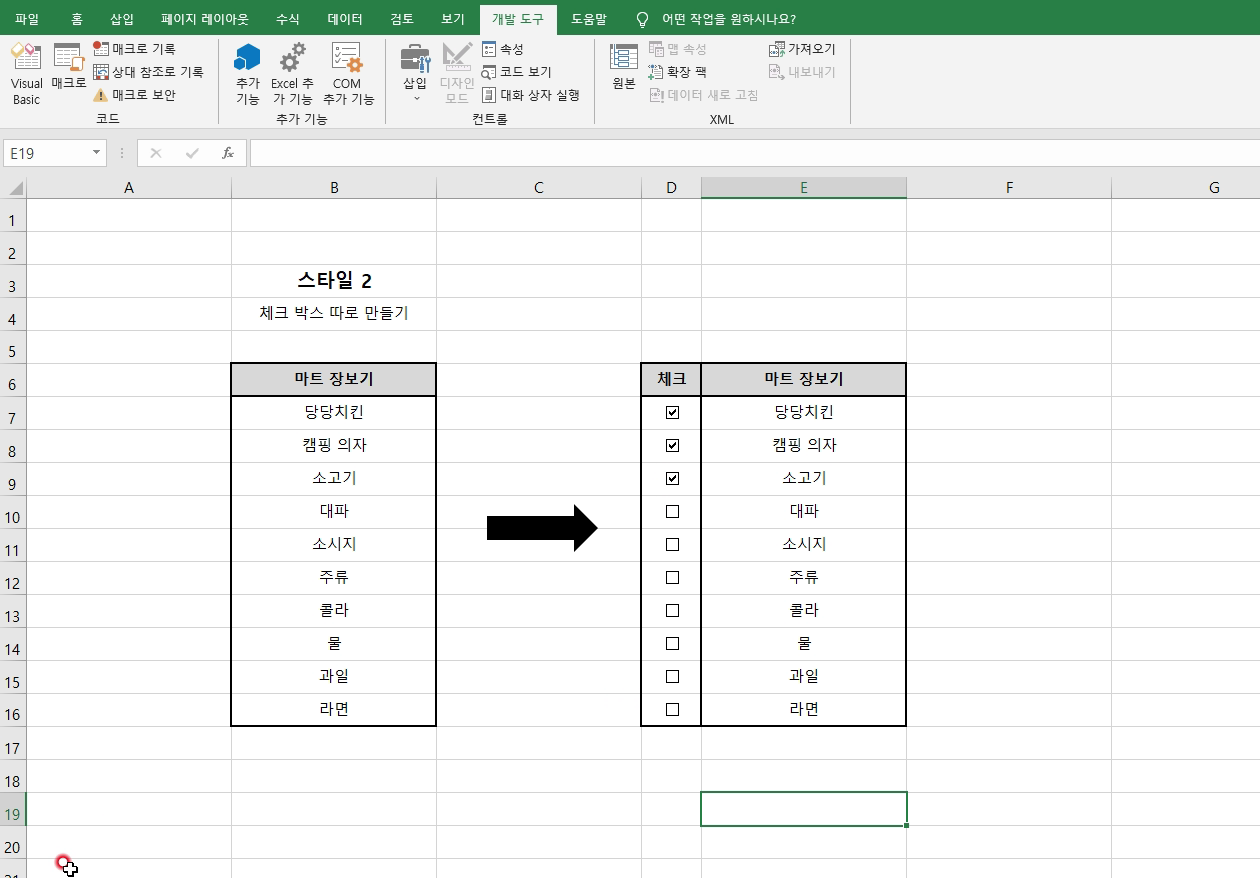
짜잔, 완성되었습니다.
목록이 많을 경우에는 하나씩 입력하지 않고 별도의 박스로 구성하는 것이 좋습니다. 그래도 글씨 바로 앞에 두고 싶다면 테두리를 지우고 좌로 정렬하면 박스에 글씨를 쓴 것처럼 나오겠죠?
이상 엑셀 체크박스 선택 칸 만들기였습니다. 궁금한 점이 있다면 댓글로 남겨주세요.
'IT 컴퓨터' 카테고리의 다른 글
| 폐토너 버리는법 프린터 토너 매입 수거하기 (0) | 2023.01.31 |
|---|---|
| MLB 더쇼 23 발매 정보 PC PS4 5 스위치 (0) | 2023.01.31 |
| 공학용 재무용 일반 계산기 (0) | 2022.09.30 |
| 윈도우 10 업데이트 중지 끄기 설정 방법 (0) | 2022.09.30 |




댓글